When you start up your Windows computer or bring it back from sleep mode, you might see a quick flash of the Command Prompt window that disappears almost instantly. This mysterious occurrence often leaves users puzzled, as there was no intentional action to open Command Prompt. If you’re wondering why this happens and whether it’s cause for concern, we’re here to guide you through potential reasons and solutions for managing this brief CMD appearance.
In many cases, the flash is triggered by background tasks, maintenance actions, or scheduled updates that run commands automatically. Sometimes, this issue may occur more frequently, and it’s worth exploring whether it’s linked to routine Windows processes or a sign of a security issue. This guide will walk you through several troubleshooting steps to help identify and address this issue, ensuring smooth and predictable system behavior.
Table of Contents
- Scheduled Office Task Is Running
- Keep CMD Open
- Automatic Maintenance Tasks
- Rename CMD.exe File
- Scan for Viruses and Malware
- Run Microsoft Safety Scanner
- Run Malwarebytes
- Perform a System File Check (SFC)
- Check Startup Folders
- Manage Startup Apps
- Use Microsoft Autoruns
- Switch to PowerShell or Terminal
- Perform a Clean Boot
1. Scheduled Office Task Is Running
One of the most common causes of a brief CMD flash is a background task related to Microsoft Office. These tasks, such as OfficeBackgroundTaskHandlerRegistration, may run periodically and invoke Command Prompt. To check for this:

- Open Task Scheduler from the Start menu or by searching for it.
- Navigate through the folders: Task Scheduler Library > Microsoft > Office.

- Find OfficeBackgroundTaskHandlerRegistration in the right pane. Right-click and choose Disable.

This action may prevent Office tasks from invoking CMD during startup or scheduled runs.
2. Keep CMD Open to Investigate
To better understand what might be triggering the Command Prompt, you can keep it open temporarily by running a command that holds the CMD window open:
- Open Command Prompt with admin rights (search for “CMD” and select “Run as administrator”).
- Enter the command below to keep CMD open:
- You can close CMD once you’re done observing.
3. Automatic Maintenance Tasks
Windows often runs maintenance tasks, such as updating apps, which can trigger a CMD flash. To view these tasks:
- Open PowerShell with admin rights.

- Run the following command:
This command will show scheduled tasks, their paths, and status (enabled/disabled).
4. Rename CMD.exe File
If the CMD flash persists, renaming the CMD executable file may help:
- Navigate to C:\Windows\System32.
- Locate cmd.exe, create a copy, and rename it to CMD-old.
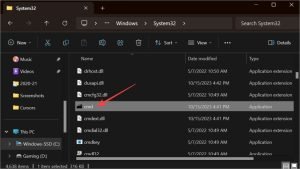
- Rename the original cmd.exe to something different, like CMD-alt.
Consider backing up the original file in case you need to restore it later.
5. Scan for Viruses and Malware
Ensure your system is not compromised. Run a full scan with Windows Defender or a reliable third-party antivirus program.

- Open Windows Security > Virus & threat protection.

- Choose Full scan and start scanning.

6. Run Microsoft Safety Scanner
Microsoft Safety Scanner is an additional tool that helps detect and remove malware:
- Download the latest version of Microsoft Safety Scanner.
- Run the scanner for an in-depth system scan.
7. Run Malwarebytes for Malware Detection
Malwarebytes is effective for finding threats that Windows Defender might miss. Download and run a full scan with Malwarebytes to ensure your system is clean.
8. Perform a System File Check (SFC)
The System File Checker tool checks Windows for corrupt files and repairs them if needed:
- Open Command Prompt with admin rights.

- Run the following commands:
Allow each command to complete; this may take a few minutes.
9. Check Startup Folders
Some startup items may trigger CMD to launch on boot. To check:
- Press Windows + R, type shell

-
, and hit Enter.
- Review and delete any CMD-related entries.

10. Manage Startup Apps
Background apps that start automatically could also be the cause:
- Press Ctrl + Shift + Esc to open Task Manager.
- Under the Startup tab, look for CMD-related entries and disable them if necessary.

11. Use Microsoft Autoruns
Autoruns, a Microsoft utility, shows tasks and processes that start automatically:

- Download Autoruns and launch it.
- Check for any suspicious or unnecessary startup tasks and disable them.
12. Switch to PowerShell or Terminal
If Command Prompt issues persist, consider using PowerShell or the newer Windows Terminal. Both offer improved command interfaces and support for more advanced scripting.
13. Perform a Clean Boot
A clean boot loads only essential drivers and services, helping isolate potential conflicts:
- Open System Configuration (type
msconfigin the Start menu). - Select Selective startup and clear Load startup items.
- Under the Services tab, hide Microsoft services, then disable the rest.
Reboot your system and check if the issue persists.
Take Command
Most instances of Command Prompt flashing at startup are tied to automated tasks and aren’t necessarily harmful. If it occurs repeatedly, however, running a full system scan and using the methods described above should help isolate the cause. Remember to maintain regular scans and use trusted software to keep your system secure.
Frequently Asked Questions (FAQs)
1. Why does the Command Prompt flash at startup?
This usually happens due to automated tasks, such as Windows maintenance, scheduled Office updates, or third-party programs.
2. Can I disable the Command Prompt flash permanently?
You can prevent many instances by disabling scheduled tasks or checking startup apps. However, some maintenance tasks may still trigger it occasionally.
3. Is Command Prompt flashing a sign of malware?
Not always, but if it happens frequently, scan your system for potential malware to rule out security threats.
4. Will renaming CMD.exe affect other programs?
Renaming CMD.exe can affect scripts that rely on it. Keep a backup to restore if any issues arise.
5. Can I use PowerShell or Terminal instead of Command Prompt?
Yes, PowerShell and Terminal offer expanded functionality and user-friendly interfaces, making them suitable alternatives.
Conclusion:
The brief flash of Command Prompt at startup can be caused by several benign factors, such as scheduled tasks, background maintenance processes, or startup apps running automatically. While it’s often not a cause for concern, recurring or unexplained flashes may warrant further investigation to rule out potential malware or system errors. By following the troubleshooting steps outlined in this guide—from checking scheduled tasks and scanning for malware, to using tools like Autoruns or switching to PowerShell—you can effectively pinpoint and address the root cause of the issue. With a little attention to your system settings, you can ensure smoother startup experiences and greater peace of mind.


