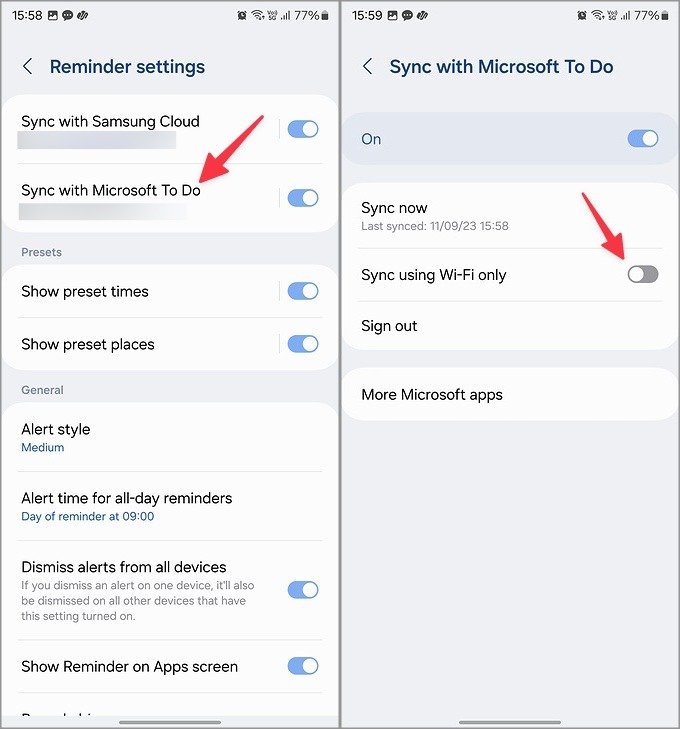Samsung Galaxy phones and tablets come preloaded with a suite of useful apps, including Reminders, Notes, Contacts, Galaxy Store, and Messages. While some of these apps may fall short in functionality, Samsung Reminders stands out as a powerful task management tool, especially when integrated with Microsoft’s services. Unfortunately, there is no native desktop version of Samsung Reminders. However, you can access and manage your tasks on Windows and Mac through a clever integration with Microsoft To Do.
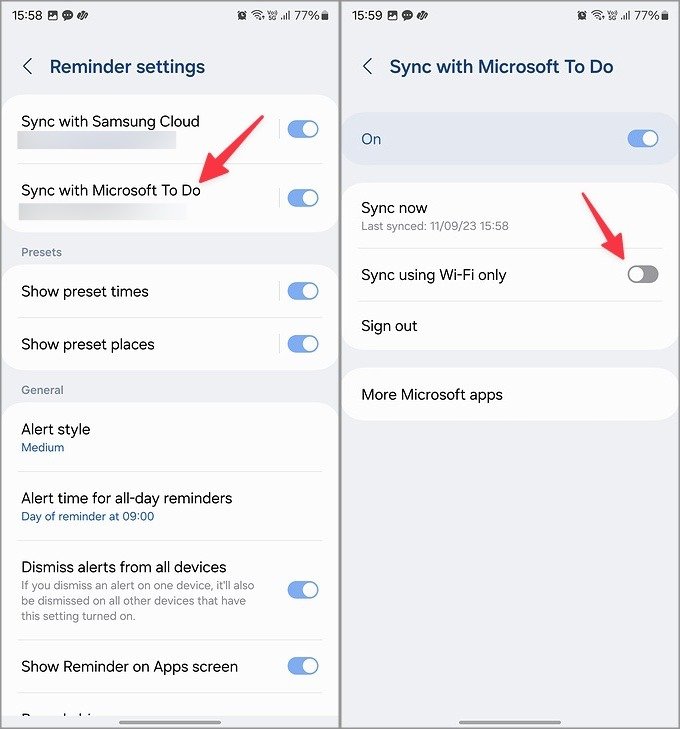
Set Microsoft To-Do Integration in Samsung Reminders {#integration}
Thanks to a robust partnership between Samsung and Microsoft, Samsung apps seamlessly integrate with Microsoft’s services. Samsung Reminders, in particular, works harmoniously with Microsoft To Do, allowing you to access your tasks on your desktop. Here’s how to set it up:
- Open the Reminders app: Launch the Reminders app on your Samsung phone.
- Navigate to settings: Tap the three horizontal lines in the top left corner and select Settings.
- Enable Microsoft To Do integration: Tap on Sync with Microsoft To Do and sign in with your Microsoft account details.
- Toggle synchronization: Once authenticated, ensure the Sync with Microsoft To Do toggle is enabled.
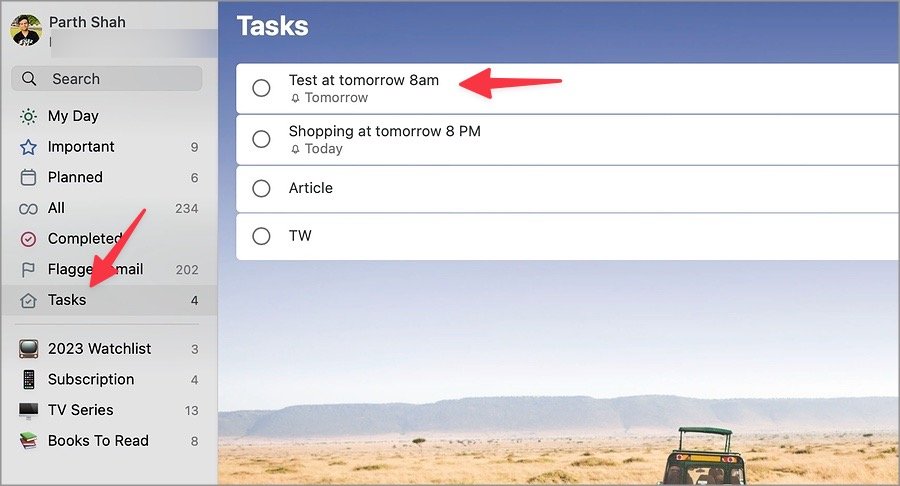
Add Tasks in To Do on Reminders
Now that integration is set up, you can easily add tasks:
- Open the Microsoft To Do category in the Reminders app.
- Tap the + button or use the message box to create new reminders.
- The app intelligently detects due dates and times based on your input. For instance, if you enter “Shopping at tomorrow 8 PM,” it will set the due date accordingly.
- To add more details, tap + and fill in the task title, memo, time, and location. After that, tap Save.
Note: Avoid adding tasks to the My reminders category, as these will only sync with Samsung Cloud and won’t be accessible on your desktop.

Check Your Samsung Phone Reminders on Windows PC {#windows}
To view your Samsung Reminders on a Windows PC, follow these steps:
- Install Microsoft To Do: If you haven’t already, download Microsoft To Do from the Microsoft Store using the link below.
- Sign in: Open Microsoft To Do and sign in with your Microsoft account.
- Access your tasks: Select Tasks from the sidebar. Your added tasks from the Samsung Reminders app should appear here. You can complete tasks, add new ones, and edit existing ones—all synced with your Samsung device.
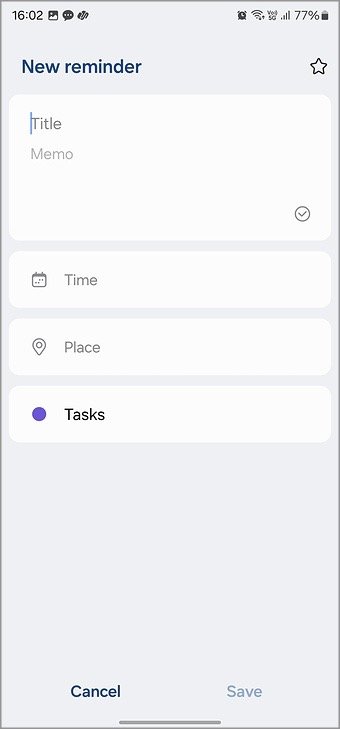
Check Your Samsung Phone Reminders on Mac {#mac}
Accessing your Samsung Reminders on a Mac is just as easy:
- Download Microsoft To Do: Obtain Microsoft To Do from the Mac App Store.
- Log in: Launch Microsoft To Do and sign in with your Microsoft account.
- Navigate to your tasks: Click on Tasks in the sidebar to view all your Samsung Reminders tasks. You can add new tasks, and they will sync with the Reminders app on your Samsung phone.

Fix Samsung Reminders Not Syncing on Windows and Mac {#sync}
If you encounter issues syncing Samsung Reminders with Microsoft To Do, you may need to adjust some settings:
- Open Samsung Reminders: Launch the app and navigate to Settings (as described above).
- Check sync settings: Select Sync with Microsoft To Do and verify the last sync status.
- Adjust syncing options: Disable the Sync using Wi-Fi only toggle to allow syncing over mobile networks for more flexibility.
Access Samsung Reminders on the Desktop: Limitations {#limitations}
While the integration between Samsung Reminders and Microsoft To Do is impressive, it does have its limitations:
- You cannot create or manage Microsoft To Do categories within the Reminders app.
- Flagged Outlook emails do not appear in the Reminders app.
- The app lacks support for inserting images into reminders.

Manage Your Samsung Reminders Like a Pro {#conclusion}
Samsung Reminders is a powerful task management app that shines when integrated with Microsoft To Do, enhancing your productivity on desktop devices. By following the steps outlined in this guide, you can easily manage your reminders and tasks across your Samsung devices and your Windows or Mac computer.
With the right setup, you can ensure that your tasks are always within reach, allowing you to stay organized and focused, whether you’re on your phone or desktop. Embrace the synergy between Samsung Reminders and Microsoft To Do, and take your task management to the next level.
FAQs {#faqs}
1. Can I use Samsung Reminders without Microsoft To Do?
Yes, but you won’t be able to access your reminders on a desktop without the integration.
2. What should I do if my tasks aren’t syncing?
Check your sync settings and ensure you’re connected to the internet. You may need to toggle the sync option off and on again.
3. Are my reminders stored in the cloud?
Yes, tasks created in the My Reminders category are stored in Samsung Cloud, while tasks in Microsoft To Do sync across devices.
4. Can I delete tasks from Microsoft To Do?
Yes, any tasks deleted in Microsoft To Do will also be removed from the Samsung Reminders app, and vice versa.
5. Is there a limit to the number of tasks I can create?
Both Samsung Reminders and Microsoft To Do have high limits on task creation, allowing you to manage a significant number of tasks without issues.
Conclusion
Samsung Reminders, when paired with Microsoft To Do, transforms your task management experience, providing seamless access to your reminders across devices. By integrating these two powerful tools, you can effortlessly manage your tasks whether you’re on your Samsung phone, Windows PC, or Mac. While there are some limitations to this integration, the ability to sync tasks and access them from multiple platforms greatly enhances productivity and organization.
By following the steps outlined in this guide, you can unlock the full potential of Samsung Reminders, ensuring that your important tasks are always within reach. Embrace this integration to streamline your workflow, stay organized, and manage your time more effectively. With the right setup, you’ll be able to focus on what matters most, keeping your tasks in check wherever you are.