FaceTime has always been a favorite for video calls among Apple users, and with iOS 17, Apple introduced some new features and updated icons for a more engaging experience. One notable addition is the F icon, which represents the Focus mode or background blur. With Focus mode, you can now easily blur your surroundings during a call, allowing only your face and body to stay in focus, which adds privacy to your conversations. Alongside this feature, FaceTime offers various icons, each with its own function to enhance your calling experience.
In this guide, we’ll walk you through what each icon means and how to use them effectively on your iPhone or iPad. Let’s explore the new icons, symbols, and settings in FaceTime!
![]()
Table of Contents
- F Icon in FaceTime
- Star Icon
- Camera With Two Arrows
- 1X Icon
- Two-Arrow Icon
- Microphone Icon
- Video Camera Icon
- Screen With a Person Icon
- White Circular Icon
- Understand the Symbols
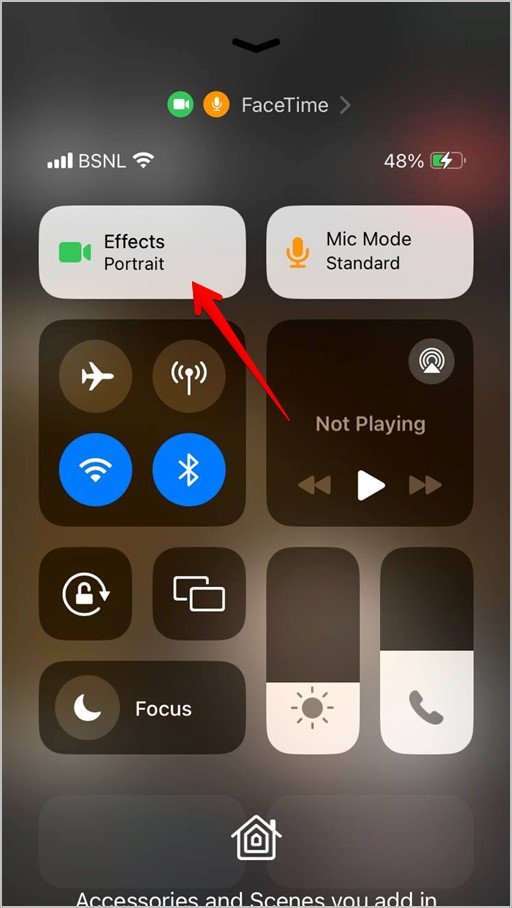
FaceTime Icons and Their Meanings
F Icon in FaceTime
The F icon stands for Focus, enabling the background blur feature. Introduced initially as a person icon in iOS 16, this feature was updated to the F symbol in iOS 17. When active, it blurs everything in the background, keeping only you in focus. To adjust the blur intensity, open Control Center during a FaceTime call and adjust the Portrait slider under the Effects option.

Star Icon
The star icon allows you to add creative effects, such as filters, text, and shapes, during your FaceTime call. You can also use supported apps for a more interactive experience.
Camera With Two Arrows
Switch easily between front and rear cameras with this icon during a FaceTime call.
1X Icon
The 1X icon allows you to zoom in or out, letting you adjust the frame of your video.
Two-Arrow Icon
This icon enlarges or reduces your video preview window.
![]()
Microphone Icon
This lets you mute or unmute yourself in FaceTime calls.
Video Camera Icon
This allows you to turn off your video feed temporarily. Tap it again to turn the video back on.
Screen With a Person Icon
The screen-sharing icon enables you to share your iPhone’s screen with other participants on the call, allowing a more collaborative experience.
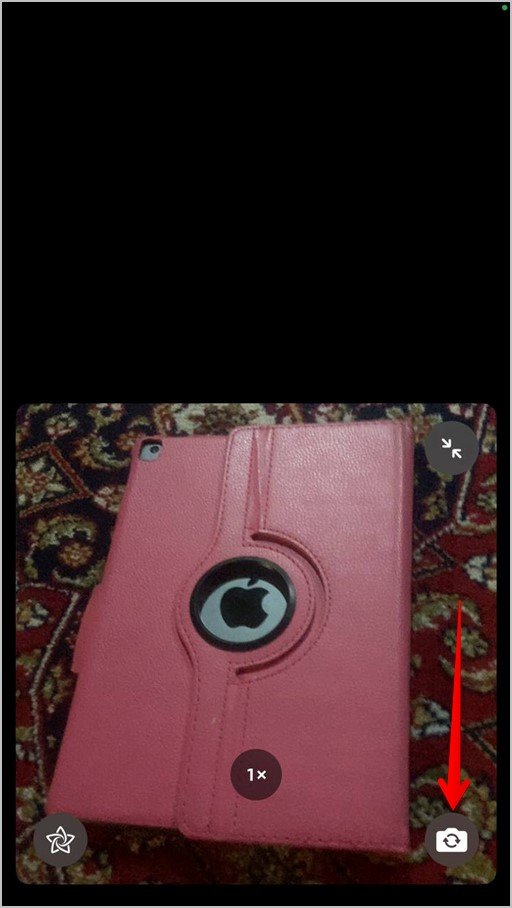
White Circular Icon
The white circular icon lets you capture live photos during FaceTime calls, provided both parties have enabled the feature in FaceTime settings. When used, both users receive a notification, and the photo saves in the Photos app.
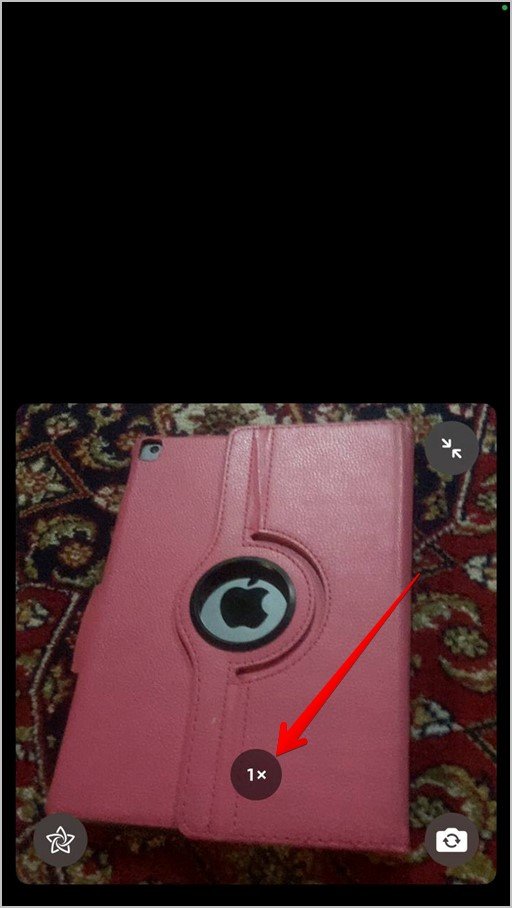
Tips for Using FaceTime Symbols and Effects
- Portrait Effect: Adjust the blur by accessing the F icon in Control Center.
- Camera Flip and Effects: Use the two-arrow icon or star icon for a more dynamic calling experience.
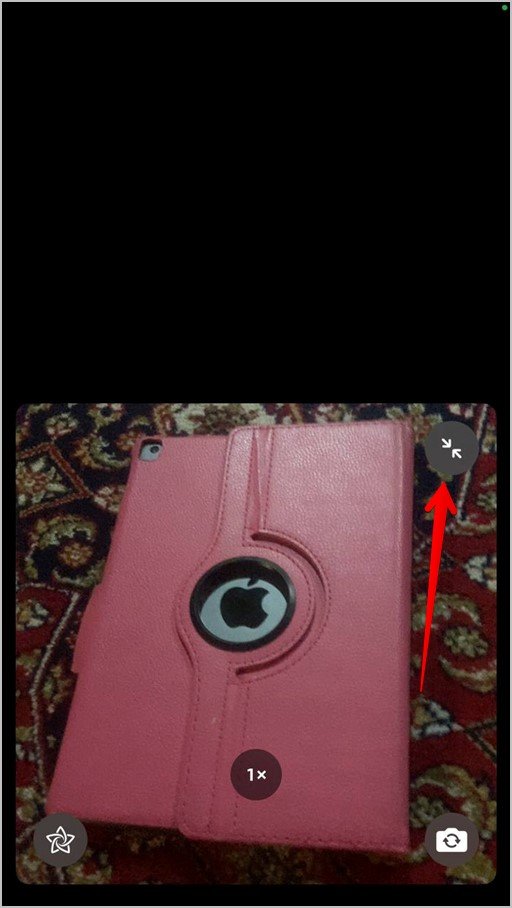
Frequently Asked Questions(FAQs)
![]()
- How do I enable or disable background blur in FaceTime?
- Open Control Center, tap Effects, then adjust the Portrait slider.
![]()
- What does the white circular icon mean on FaceTime?
- It allows you to take live photos during FaceTime if both users have enabled it.
![]()
- Can I zoom in or out during FaceTime? Yes, use the 1X icon to adjust zoom.
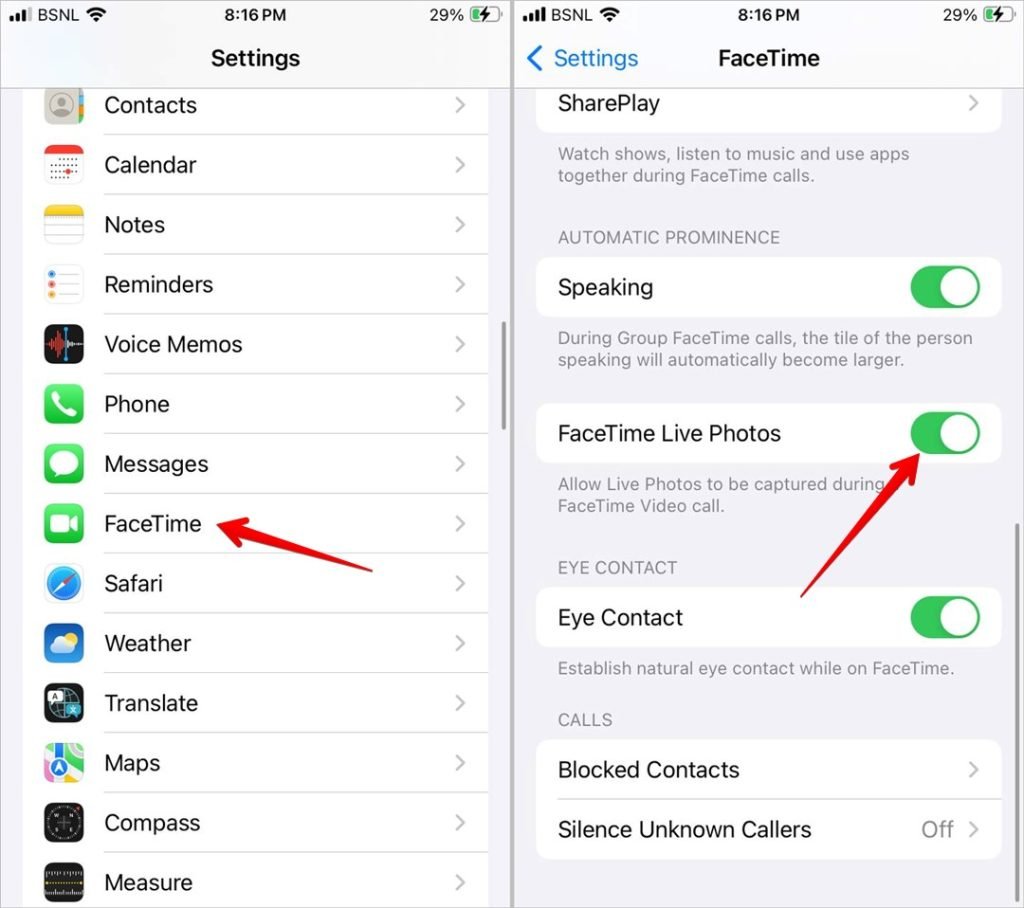
- How do I switch between the front and rear camera in FaceTime?
- Tap the camera with two arrows icon to toggle between cameras.
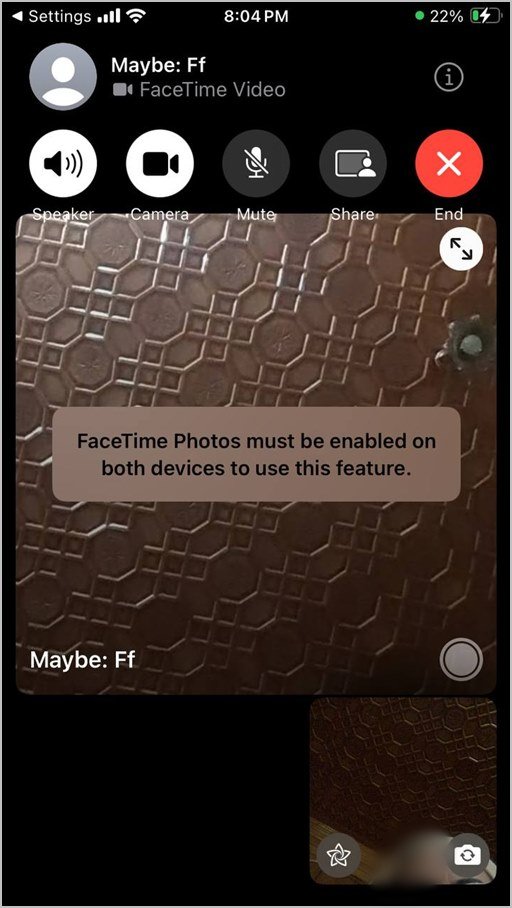
- Is background blur available on older iOS versions?
- Background blur was introduced in iOS 16 but updated to the F icon in iOS 17.
Conclusion
FaceTime’s new icons and features make calls more engaging, giving you enhanced control over privacy, video effects, and screen sharing. As Apple continues to update its features, understanding these symbols helps you navigate FaceTime with ease and confidence.
