Discord’s rise in popularity has transformed it into a crucial platform for gaming communities, small businesses, and various online groups. Its interactive features make it a go-to for individuals seeking to connect and engage in meaningful discussions. However, users of the Discord app on macOS sometimes encounter issues that prevent the application from opening. If you’re one of those users, don’t worry! This guide provides a comprehensive list of solutions to help you get Discord up and running again on your Mac.
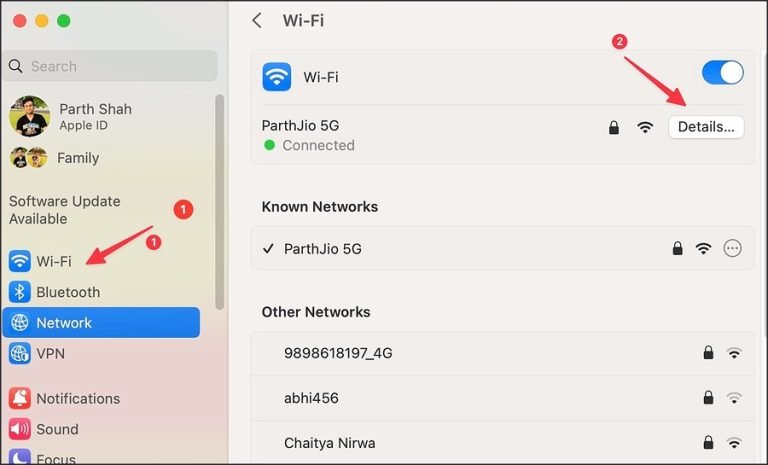
Table of Contents
- Check the Network Connection
- Diagnose Network Issues
- Restart Your Mac
- Free Up RAM on Your Mac
- Restart Discord
- Reinstall Discord
- Check Discord Status
- Use Discord Web
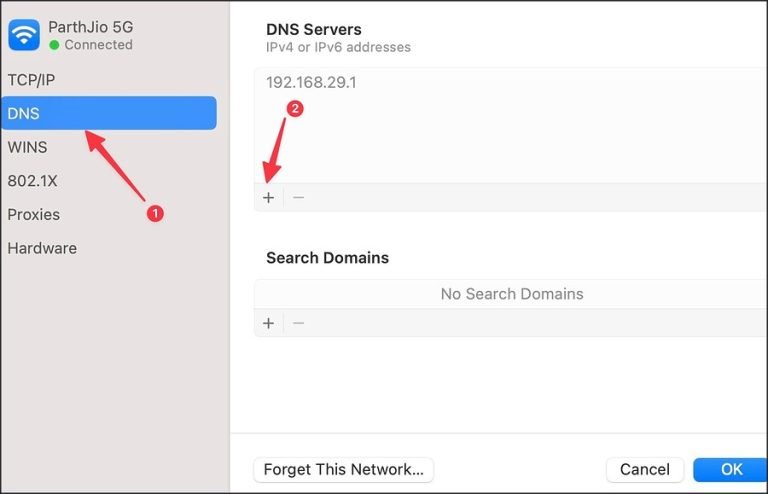
1. Check the Network Connection
An active internet connection is vital for Discord to function correctly. If your Mac is experiencing network connectivity issues, it may struggle to open Discord.
- Step 1: Click the Action Center icon in the menu bar.
- Step 2: Connect to a high-speed Wi-Fi network, preferably on a 5GHz frequency for better performance.
2. Diagnose Network Issues
Misconfigured network settings can hinder Discord’s ability to launch. Switching to Google Public DNS may resolve the issue.
- Step 1: Click the Apple icon in the menu bar and open System Settings.
- Step 2: Select Wi-Fi and click Details.
- Step 3: Click DNS from the sidebar and add the following servers by clicking the + icon:
- 8.8.8.8
- 8.8.4.4
- 2001:4860:4860::8888
- 2001:4860:4860::8844
- Step 4: Close System Settings and try launching Discord again.
You can also renew your Mac’s IP address as part of your troubleshooting steps.
- Step 1: In Wi-Fi details, select TCP/IP.
- Step 2: Click Renew DHCP Lease and select OK.
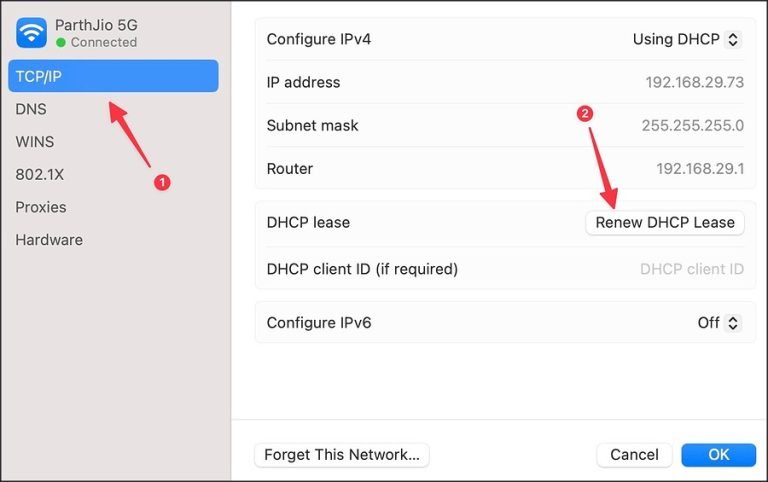
3. Restart Your Mac
Sometimes a simple restart can resolve unexpected issues with applications.
- Step 1: Click the Apple icon in the top left corner of your screen.
- Step 2: Select Restart and wait for your Mac to reboot.
4. Free Up RAM on Your Mac
Limited physical RAM can prevent apps like Discord from launching, especially on Macs with 8GB of RAM or less.
- Step 1: Open the Applications menu and launch Activity Monitor.
- Step 2: Navigate to the Memory tab and check the available memory.
- Step 3: Select any app consuming an excessive amount of RAM and click X to close it.
Once you’ve freed up RAM, try opening Discord again.
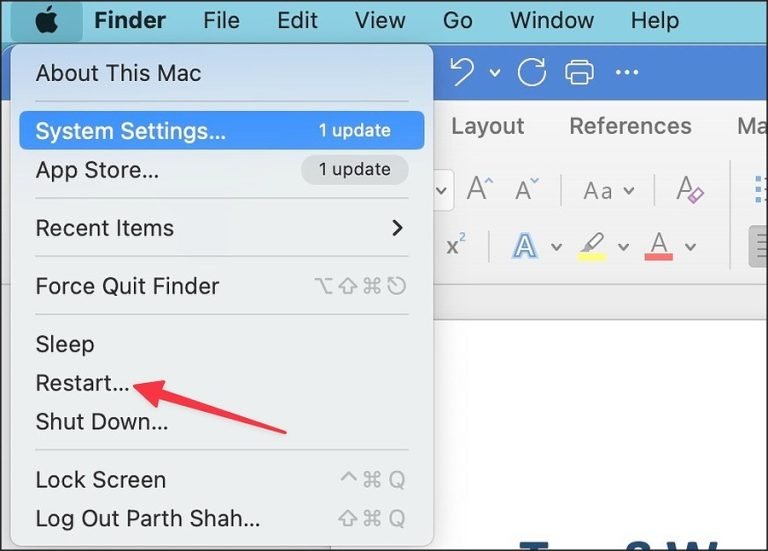
5. Restart Discord
If Discord is running but unresponsive, force-quitting and reopening it might help.
- Step 1: Open Activity Monitor (as described above).
- Step 2: Select Discord from the list and click X to close it.
- Step 3: Try reopening the app.
6. Reinstall Discord
If all else fails, reinstalling Discord may resolve persistent issues. Remember, simply moving it to the Bin isn’t enough; you need to delete all associated files.
- Step 1: Open Finder and select Go in the menu bar, then click Go to Folder.
- Step 2: Type
~/Library/Application Supportand hit Enter. - Step 3: Locate the Discord folder, right-click on it, and move it to the Bin.
- Step 4: Then go back to the Applications folder, right-click on Discord, and move it to the Bin as well.
- Step 5: Download the latest version of Discord from the official website and reinstall it.
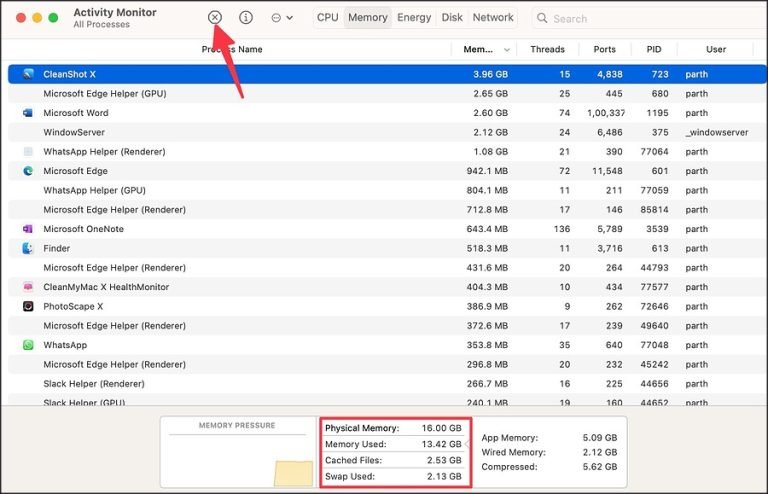
7. Check Discord Status
At times, the issue may lie with Discord’s servers rather than your device. Visit sites like Downdetector to check for any reported outages or server issues affecting Discord.
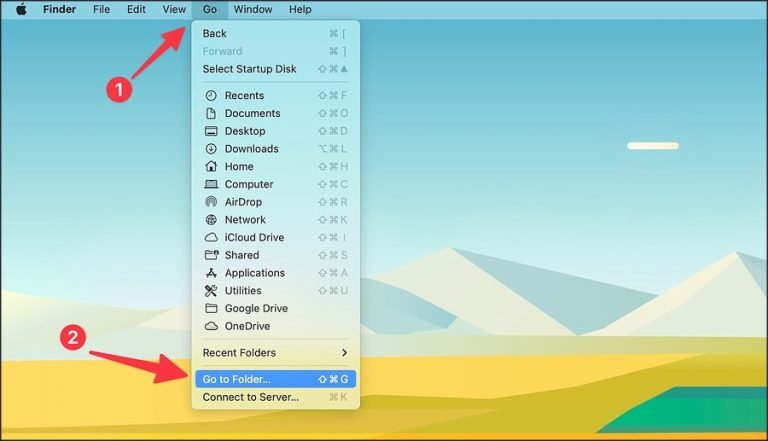
8. Use Discord Web
If the Discord app still refuses to open, consider using the web version temporarily.
- Step 1: Open Google Chrome and visit the Discord website.
- Step 2: Sign in with your account details.
- Step 3: Click the lock icon in the address bar, go to Site settings, and enable notifications for Discord.

Frequently Asked Questions (FAQs)
1. What should I do if Discord still doesn’t open after trying all these solutions?
If Discord continues to have issues, consider reaching out to Discord’s support for further assistance or checking community forums for specific troubleshooting steps.
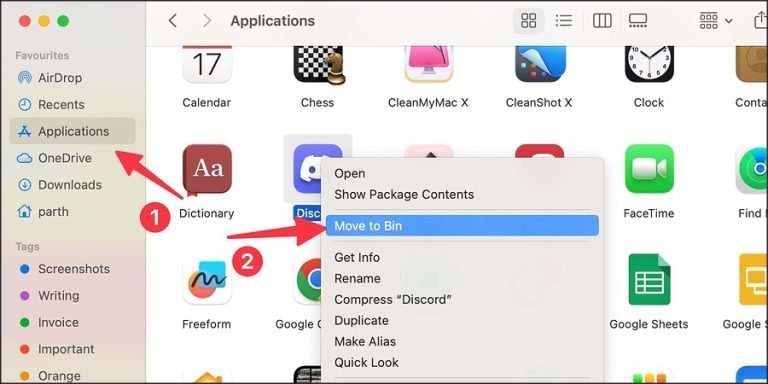
2. Can I use Discord on other devices while troubleshooting on my Mac?
Yes, you can access Discord on mobile devices or through the web version on other computers while troubleshooting.
3. Will I lose my settings if I reinstall Discord?
Reinstalling Discord should not affect your settings as they are stored in your account. However, it’s wise to note any specific preferences you may want to restore.
4. How do I know if my Mac is running out of RAM?
You can check your Mac’s RAM usage in the Activity Monitor under the Memory tab. It will display how much memory is currently available and in use.
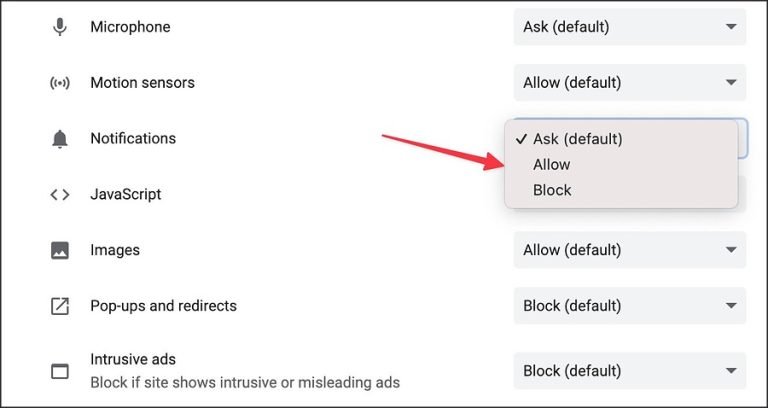
5. What is the best internet connection for using Discord?
A stable and fast connection, preferably on a 5GHz Wi-Fi network, is ideal for using Discord without issues.
Conclusion
Encountering issues with Discord on your Mac can be frustrating, especially if you rely on it for communication. However, the solutions provided in this guide should help you troubleshoot and resolve the problem efficiently. Remember to check your network settings, free up RAM, and consider reinstalling the app if necessary. If you continue to face issues, using the web version of Discord is a viable alternative until the app issue is resolved.
