Discord has gained tremendous popularity among gaming communities, small businesses, and online interest groups. While it’s an excellent platform for connecting and collaborating, many users face issues with the macOS app, often finding that Discord won’t open. If you’re dealing with this problem, don’t worry—this guide will walk you through several solutions to fix Discord when it’s not opening on your Mac.
Whether you’re dealing with network issues, memory problems, or just need to troubleshoot the app, these steps will help you get Discord working again. Let’s dive into how you can restore Discord functionality and continue enjoying seamless conversations.
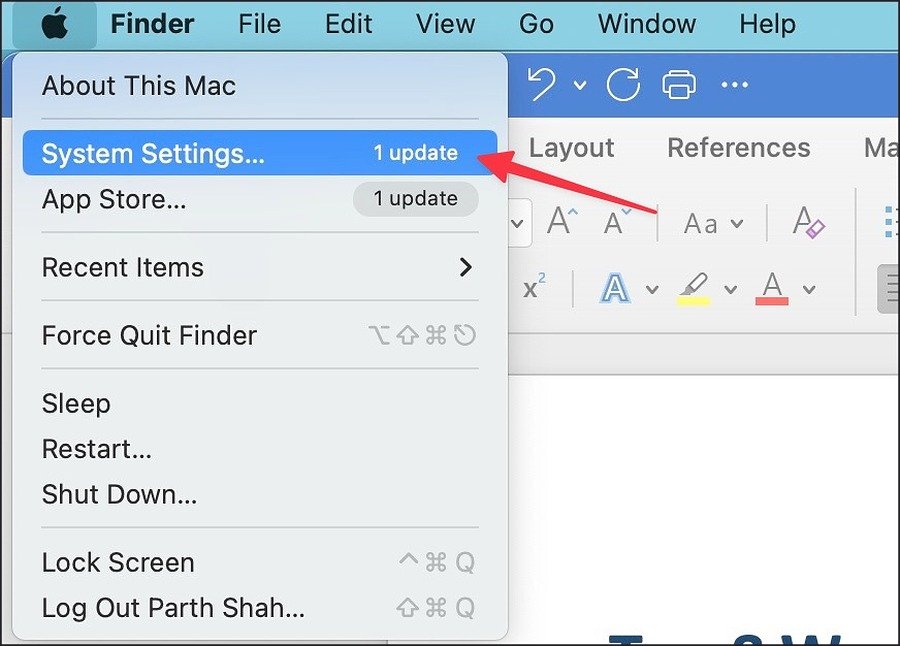
Table of Contents:
- Check the Network Connection
- Diagnose Network Issues
- Restart Mac
- Free Up RAM on Mac
- Restart Discord
- Reinstall Discord
- Check Discord Status
- Use Discord Web
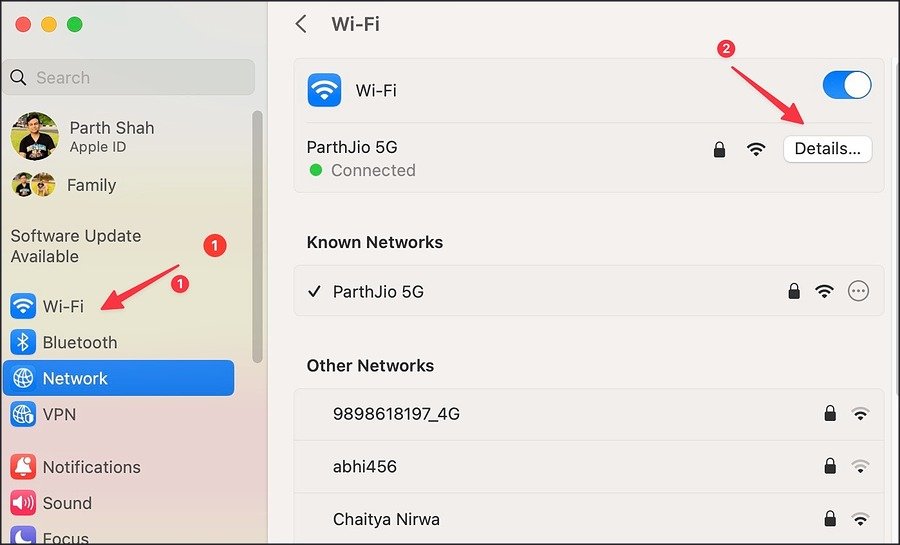
1. Check the Network Connection
Discord requires a stable internet connection to function properly. Make sure your Mac is connected to a high-speed network (preferably 5GHz Wi-Fi) to avoid connection issues.
- Click the Action Center on the menu bar.
- Ensure your Wi-Fi is connected and performing well.
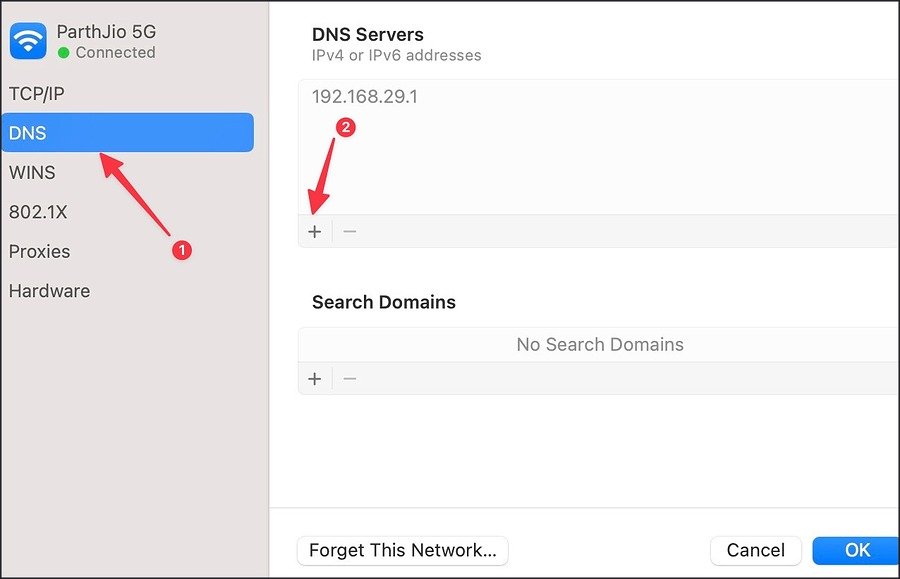
2. Diagnose Network Issues
If your network settings are misconfigured, Discord may fail to open. Follow these steps to fix your DNS and renew your IP address:
- Go to System Settings > Wi-Fi > Details.
- Add the following Google Public DNS servers:
- 8.8.8.8
- 8.8.4.4
- 2001:4860:4860::8888
- 2001:4860:4860::8844
- After adding DNS, try reopening Discord.
3. Restart Mac
Sometimes, a simple restart is all it takes. Reboot your Mac to refresh the system and resolve temporary issues.
- Click on the Apple icon in the top-left corner and select Restart.
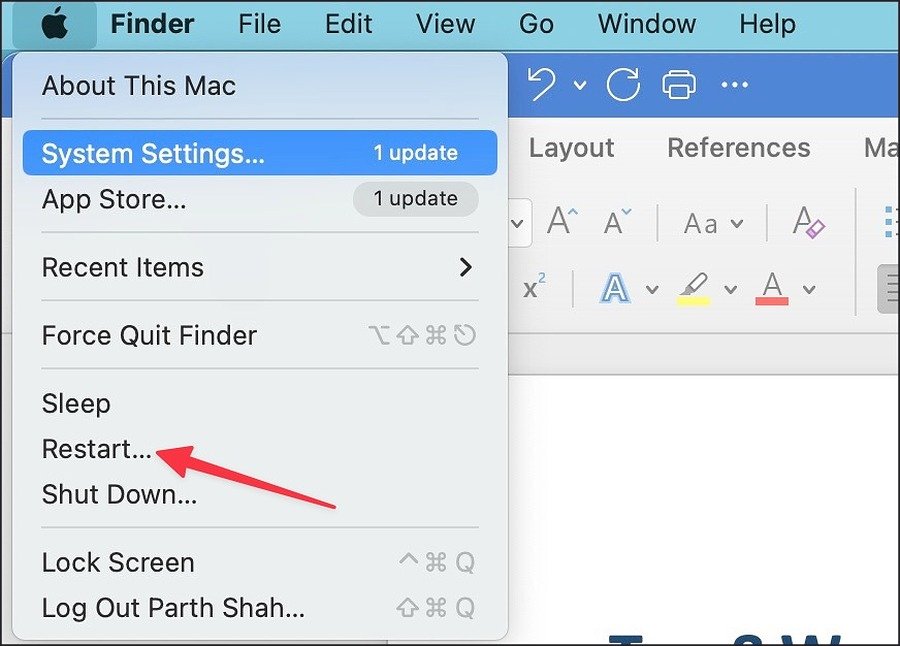
4. Free Up RAM on Mac
If your Mac has limited RAM, it might struggle to run Discord. Freeing up memory can resolve this issue.
- Open Activity Monitor from the Applications folder.
- Check the Memory tab and close apps consuming excessive RAM.
- Once you’ve freed up memory, try opening Discord again.
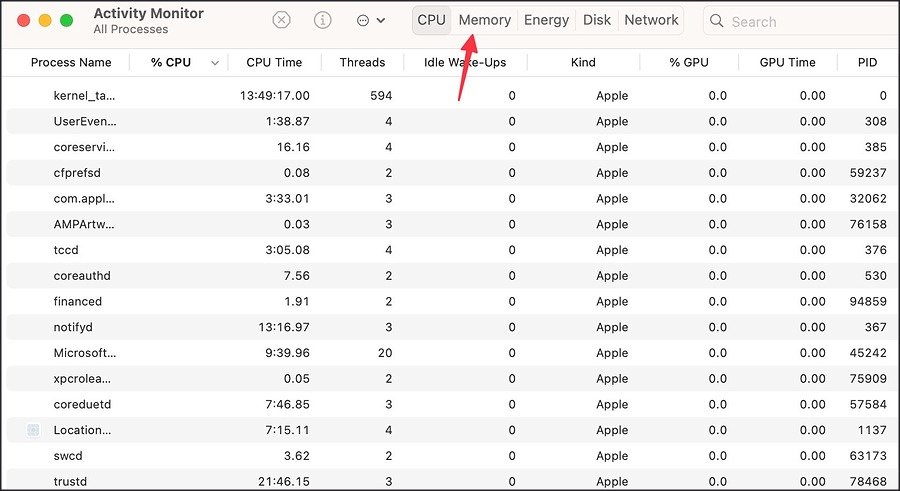
5. Restart Discord
If Discord is open but not responding, force close the app and try reopening it.
- Open Activity Monitor and select Discord.
- Click the X button to close the app.
- Reopen Discord and check if it works.
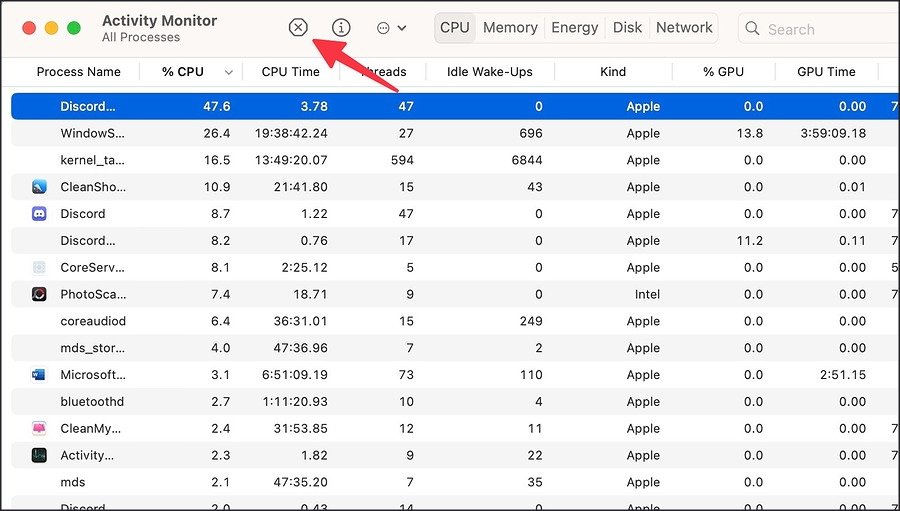
6. Reinstall Discord
If all else fails, reinstalling Discord may help. Make sure to completely remove the app before reinstalling it:
- Go to Finder > Applications, right-click on Discord, and select Move to Bin.
- Navigate to ~/Library/Application Support and delete the Discord folder.
- Reinstall the latest version from the official Discord website.
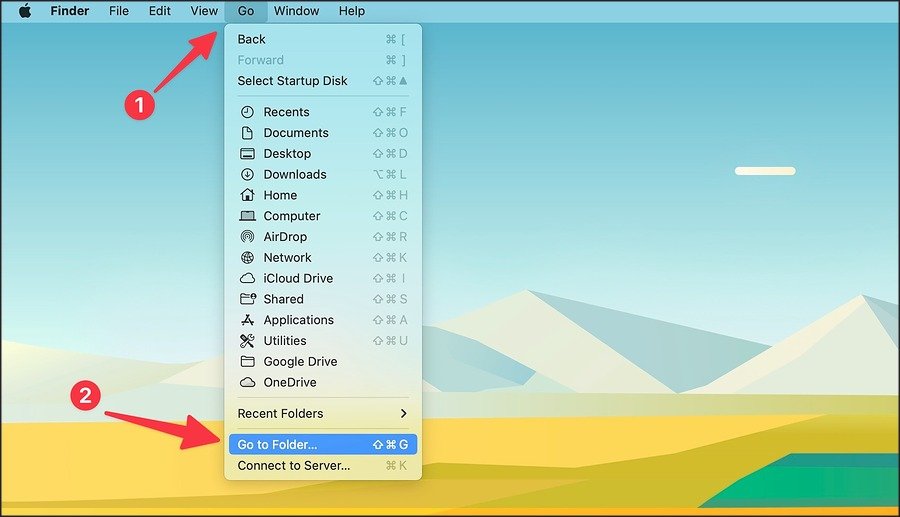
7. Check Discord Status
It’s possible that the issue lies with Discord’s servers rather than your Mac. Visit websites like Downdetector to check if others are experiencing similar issues. If Discord is down, you’ll need to wait until the servers are back up.
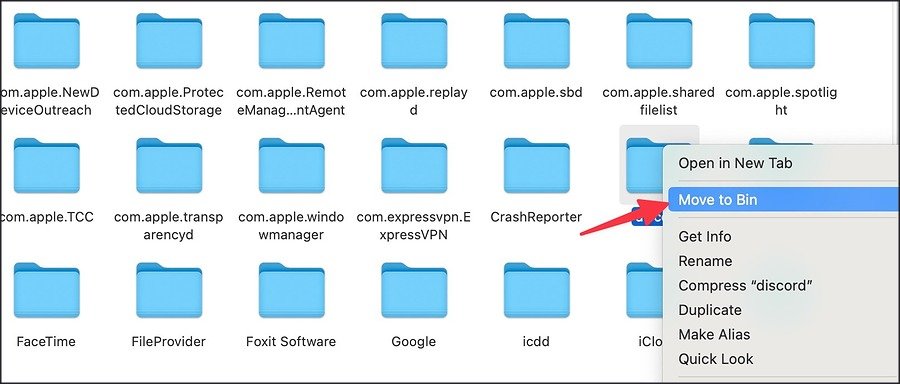
8. Use Discord Web
If Discord is still not opening on your Mac, you can use the web version temporarily.
- Visit discord.com in Google Chrome or another browser.
- Log in and access all your channels as you normally would.
- Make sure to enable notifications for Discord in your browser settings.
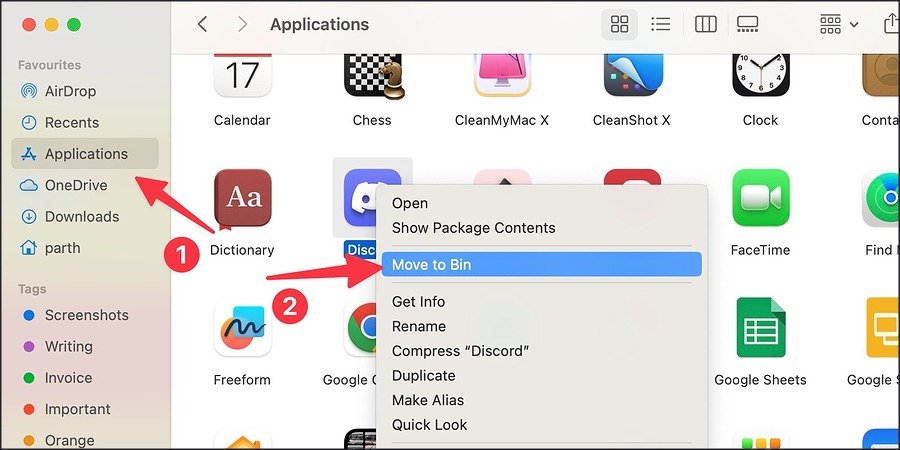
Frequently Asked Questions(FAQs)
- Why is Discord not opening on my Mac?
Discord may not open due to network issues, insufficient RAM, or corrupted app files. Try troubleshooting as outlined in the guide. - How can I reinstall Discord on Mac?
Completely remove Discord by deleting its app and related folders from your system, then download the latest version from the official website.
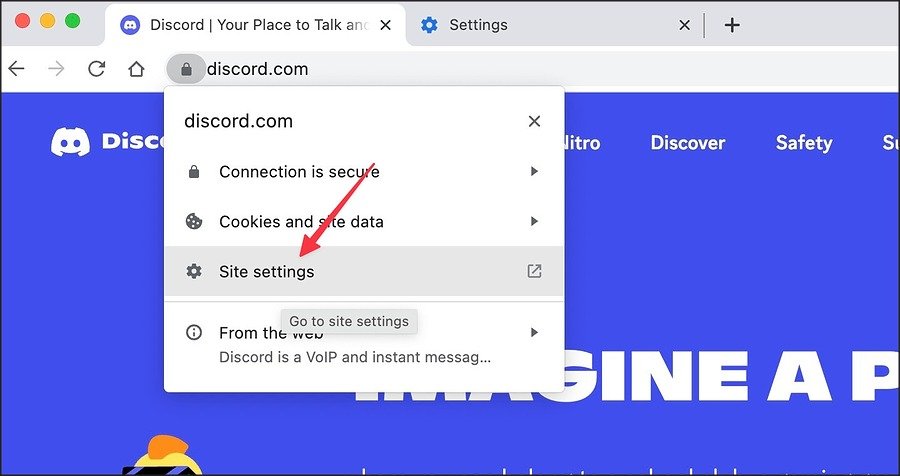
- What should I do if Discord is down?
Check Discord’s server status through websites like Downdetector. If there’s an outage, wait for the servers to be restored. - Can I use Discord Web if the app isn’t opening?
Yes, you can use the web version of Discord while troubleshooting the app on your Mac. - How can I free up RAM on my Mac?
Open Activity Monitor to view apps using excessive memory. Close unnecessary apps to free up space for Discord to open.
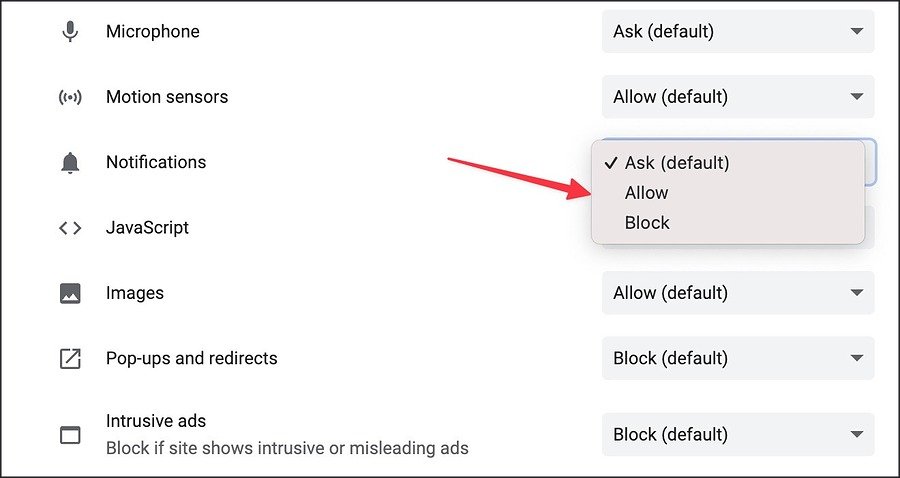
Conclusion:
Issues with Discord not opening on Mac can be frustrating, but there are several solutions you can try to resolve the problem. From network configuration adjustments to reinstalling the app, these steps should help you get back to enjoying uninterrupted conversations. If the issue persists, using the web version of Discord can serve as a temporary fix until the app is working again.
