Samsung Notes is a versatile note-taking app that comes pre-installed on Galaxy devices, offering users an easy way to capture thoughts, create to-do lists, and more. With its syncing capabilities to Samsung Cloud and Microsoft OneNote, it’s a powerful tool for keeping information accessible across devices. However, like any app, Samsung Notes can sometimes encounter issues, such as failing to sync or unexpectedly crashing. These disruptions can hinder productivity and make it difficult to keep track of important notes.
If you’re experiencing issues with the Samsung Notes app on your Galaxy phone, don’t worry. With a few straightforward troubleshooting steps, you can typically resolve these issues and get the app running smoothly again. This guide will walk you through practical fixes, so you can continue managing your notes without interruption.
Table of Contents
- Make Sure Sync Is Enabled
- Update the Samsung Notes App
- Check App Permissions
- Remove and Re-Add Your Samsung Account
- Prevent Samsung Notes From Sleeping on Your Phone
- Enable Automatic Date and Time
- Clear App Cache
1. Make Sure Sync Is Enabled
If your notes aren’t syncing properly, it may be because the sync feature is disabled. Without this feature, your notes won’t be saved to Samsung Cloud or OneNote, potentially leading to lost information.
To check if sync is enabled:
- Open the Samsung Notes app, tap the menu (three horizontal lines) in the upper-left corner, and select the settings icon (gear).
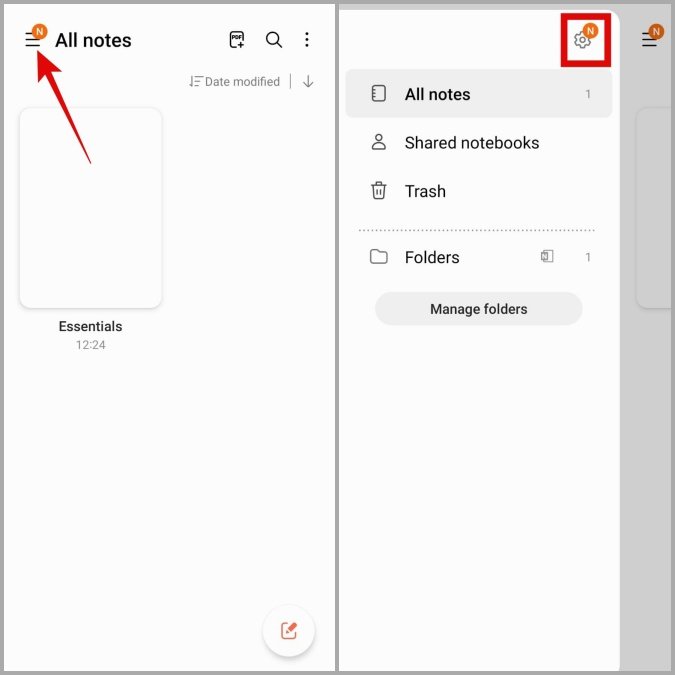
- Ensure that “Sync with Samsung Cloud” is turned on. If you’d like to sync with Microsoft OneNote as well, enable the option labeled “Sync to Microsoft OneNote.”
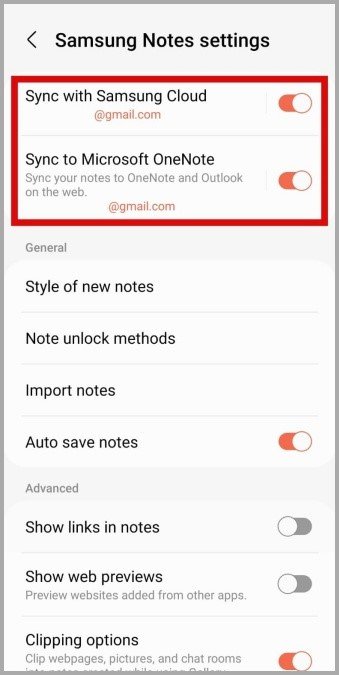
2. Update the Samsung Notes App
Running outdated versions of apps can lead to bugs and compatibility issues, which may cause your Samsung Notes app to malfunction. To ensure smooth operation, check for available updates on both the Galaxy Store and Google Play Store.
To update:
- Open the Galaxy Store or Play Store, search for Samsung Notes, and tap “Update” if an update is available.
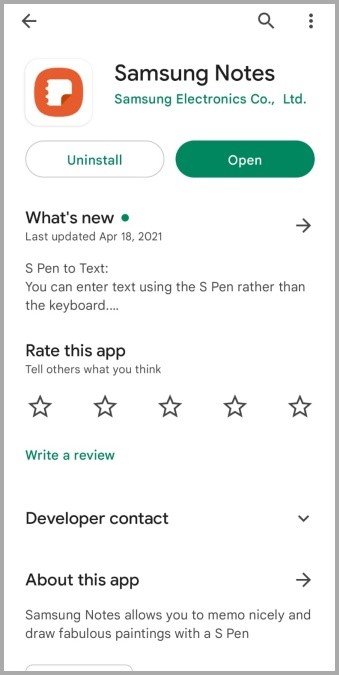
3. Check App Permissions
The Samsung Notes app requires specific permissions to access various features, like your camera and storage. If certain permissions are disabled, some app functions may not work as intended.
To adjust permissions:
- Long-press the Samsung Notes app icon and select “App info.”

- Tap “Permissions,” and ensure all necessary permissions are enabled.
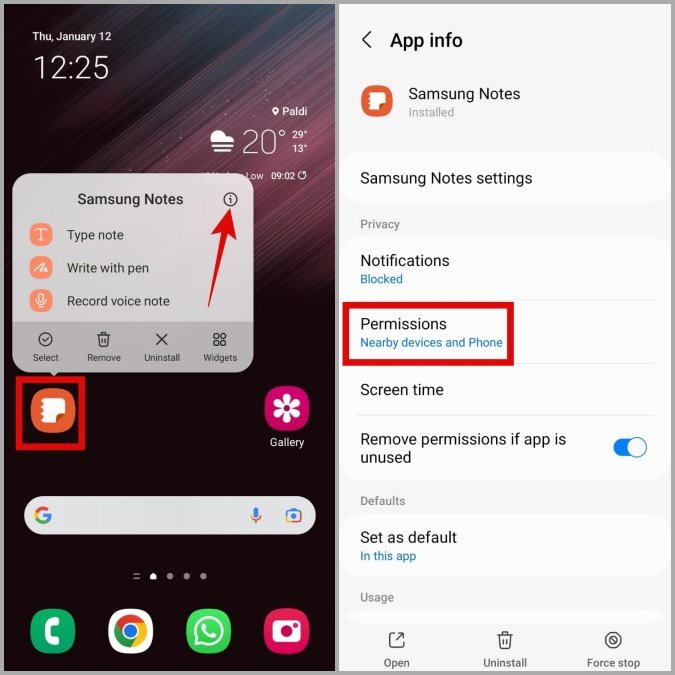
4. Remove and Re-Add Your Samsung Account
In some cases, issues with your Samsung account’s authentication can interfere with the Notes app. Removing and re-adding your Samsung account can refresh the connection and solve such problems.
To do this:

- Open the “Settings” app and go to “Accounts and backup” > “Manage accounts.”
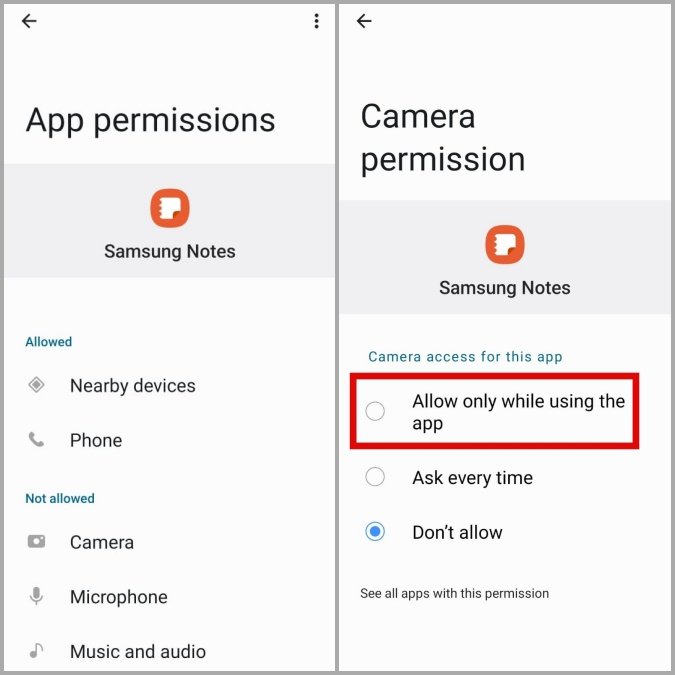
- Select your Samsung account, tap “Remove account,” and confirm.
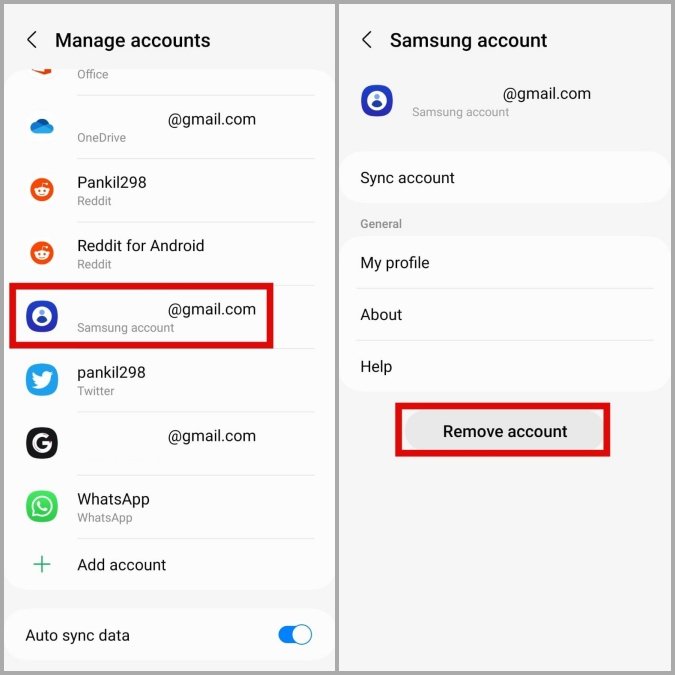
- To re-add it, return to the “Manage accounts” page, select “Add account,” choose “Samsung account,” and follow the prompts.
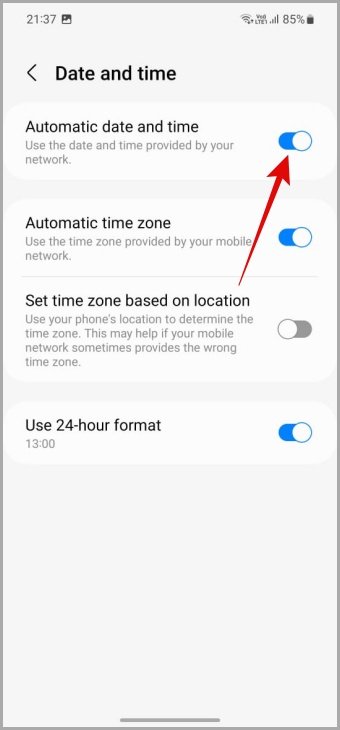
5. Prevent Samsung Notes From Sleeping on Your Phone
Samsung’s “Sleeping apps” feature can prevent apps from running in the background, which helps conserve battery life but may disrupt certain functions, such as syncing. To avoid this issue, ensure that Samsung Notes is excluded from sleeping apps.
To change this setting:
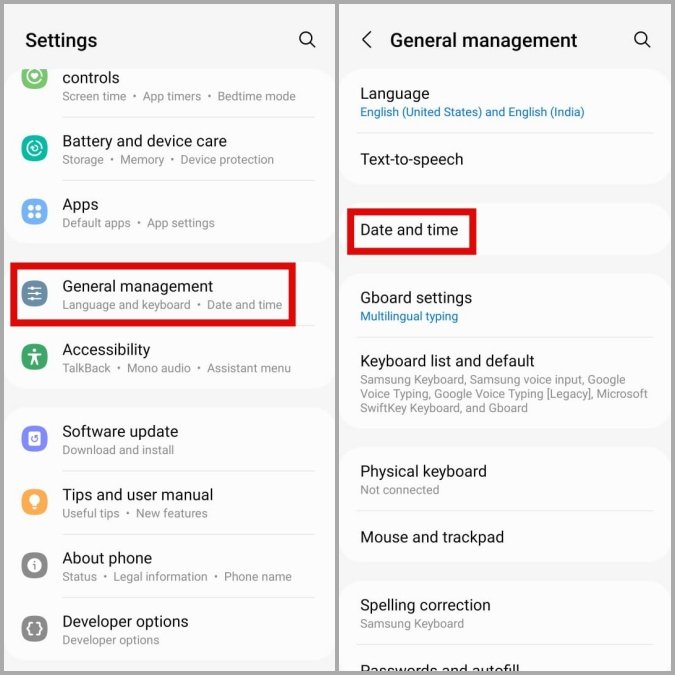
- Go to “Settings” > “Battery and device care” > “Battery.”

- Select “Never sleeping apps,” tap the plus icon, add Samsung Notes, and confirm.
6. Enable Automatic Date and Time
Incorrect date or time settings can disrupt sync processes for apps like Samsung Notes. For accuracy, enable automatic date and time on your device.
To enable automatic date and time:
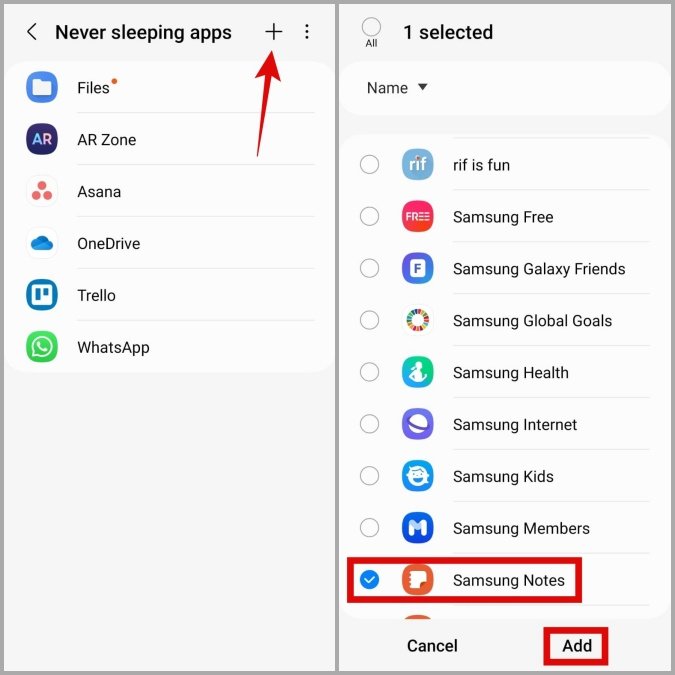
- Open “Settings” and navigate to “General management” > “Date and time.”
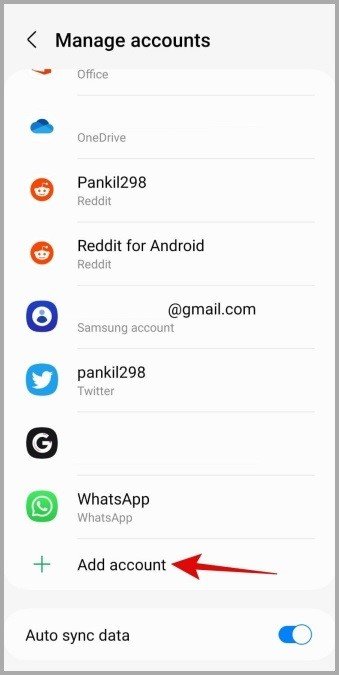
- Toggle on “Automatic date and time.”
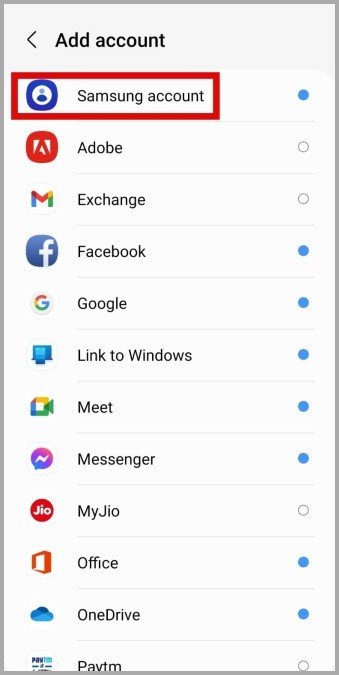
7. Clear App Cache
Cache data can build up over time, leading to performance issues. Clearing the cache may resolve crashes and speed up app performance without deleting your notes.
To clear the cache:
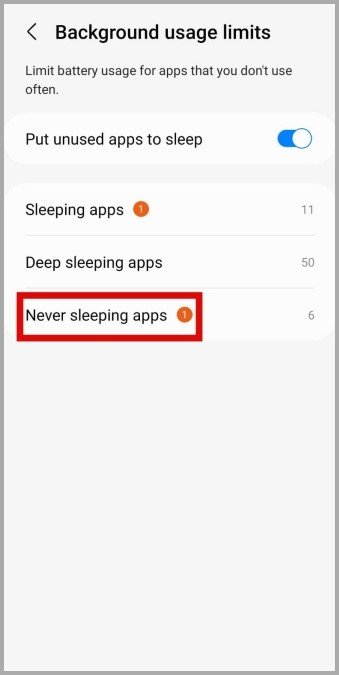
- Long-press the Samsung Notes icon, go to “App info,” select “Storage,” and tap “Clear cache.”
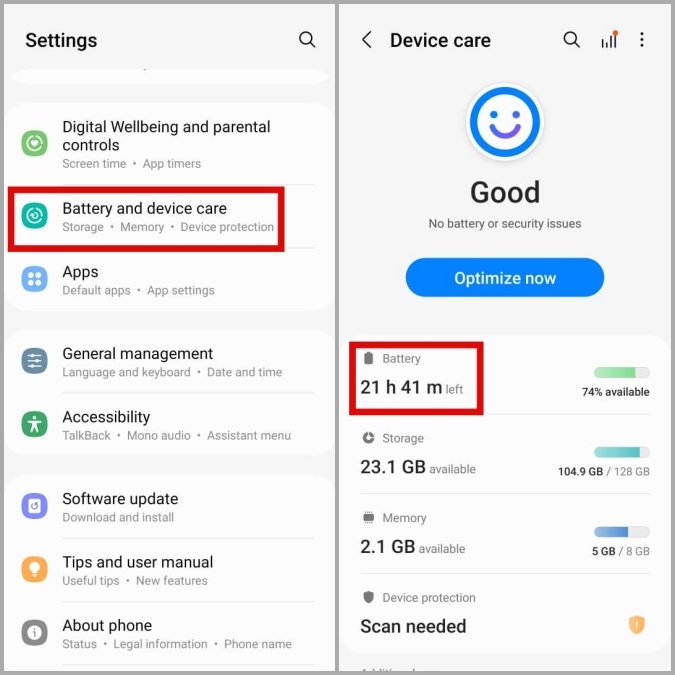
Conclusion:
Samsung Notes is a powerful tool for keeping track of your thoughts, ideas, and important notes, but occasional issues can disrupt its functionality. By following these troubleshooting steps, you should be able to quickly resolve any issues and continue using Samsung Notes with ease. If problems persist, consider reaching out to Samsung support or exploring alternative note-taking apps like Google Keep, which also offers reliable syncing features and cross-device compatibility.
FAQs
1. Why is Samsung Notes not syncing with my other devices?
Ensure that sync is enabled within the app settings and that your devices are connected to Wi-Fi or mobile data. If issues persist, try removing and re-adding your Samsung account.
2. How can I recover lost notes in Samsung Notes?
If your notes were previously synced, try logging into Samsung Cloud or Microsoft OneNote. You can also restore notes from a recent backup if available.
3. Can I use Samsung Notes on non-Galaxy devices?
Samsung Notes is optimized for Galaxy devices, but you can access your synced notes on a PC via Microsoft OneNote if you’ve enabled OneNote syncing.
4. Why is Samsung Notes crashing after the latest update?
Try clearing the app cache and ensuring you’re using the latest version. If the issue persists, reinstalling the app or waiting for a future update might help.
5. How do I add images or files to my Samsung Notes?
Make sure Samsung Notes has permission to access your device’s storage. You can check and enable permissions under “App info” > “Permissions.”
