The Windows 11 Photos app is a convenient tool for managing and transferring media from your phone or camera. However, many users encounter the frustrating “Please update your device’s settings to accept media transfers” error. This issue typically occurs when trying to import photos and videos, and can be caused by various factors, such as incorrect device settings or connectivity issues. Fortunately, there are several troubleshooting steps you can take to fix the error and restore smooth media transfers.
In this guide, we will walk you through different solutions to resolve this issue. From configuring USB settings on Android or iPhone to updating drivers on your PC, these steps will ensure that your devices are properly synced and allow for successful media transfers.
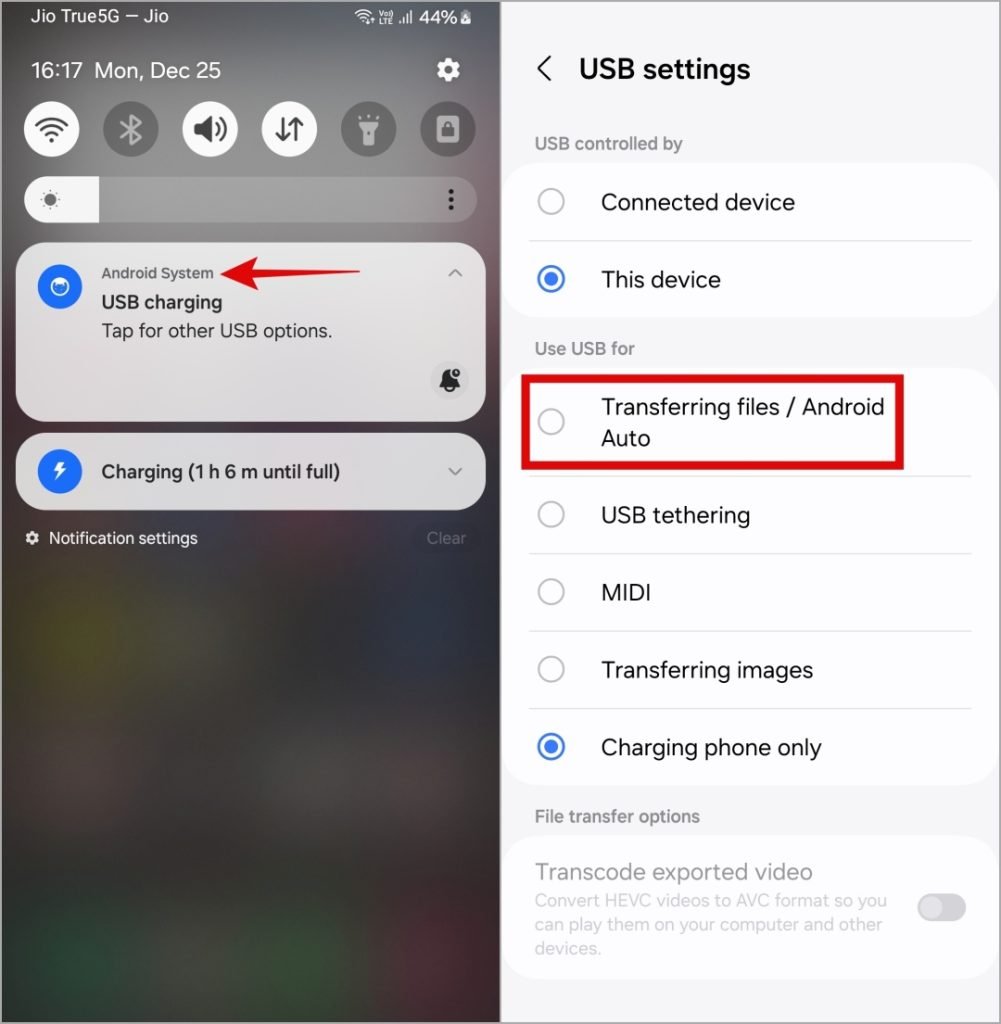
1. Change USB Preferences to File Transfer on Android
One common cause of this error is that your Android device is set to charge only instead of transferring files. To fix this, follow these steps:
- Connect your Android phone to the PC using a USB cable.
- Tap the Android system notification on your phone.
- Select “Transferring files” or “Android Auto” from the options.
This should allow Windows 11 to access your media for import.
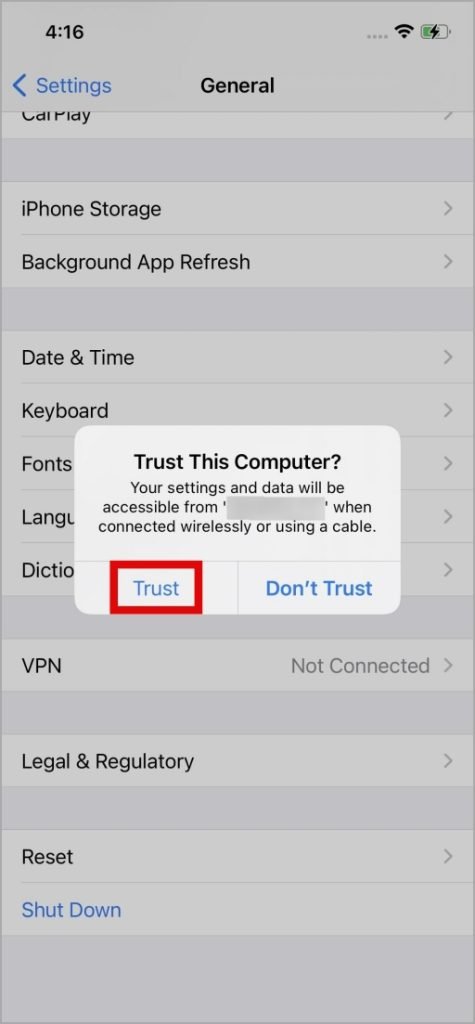
2. Configure Your iPhone to Trust the Computer
For iPhone users, the “Trust This Computer” prompt must be activated for media transfers to work. If you haven’t seen the prompt, follow these steps:
- Connect your iPhone to the Windows computer.
- Unlock your iPhone and select “Trust” when prompted.
- If you previously selected “Don’t Trust,” reset the Location & Privacy settings on your iPhone.
This will enable your iPhone to communicate with your PC and allow the Photos app to import your media.

3. Use a Different USB Cable
In some cases, the issue may lie with the USB cable. Try using a different cable, especially if you’re using a USB-C to USB-C connection. Switching to a USB-C to USB-A cable may resolve the issue if there’s a compatibility problem with the original cable.
4. Try Another SD Card Reader
If you’re transferring files from an SD card, a malfunctioning SD card reader might be causing the issue. Try using a different reader to rule out any hardware problems.
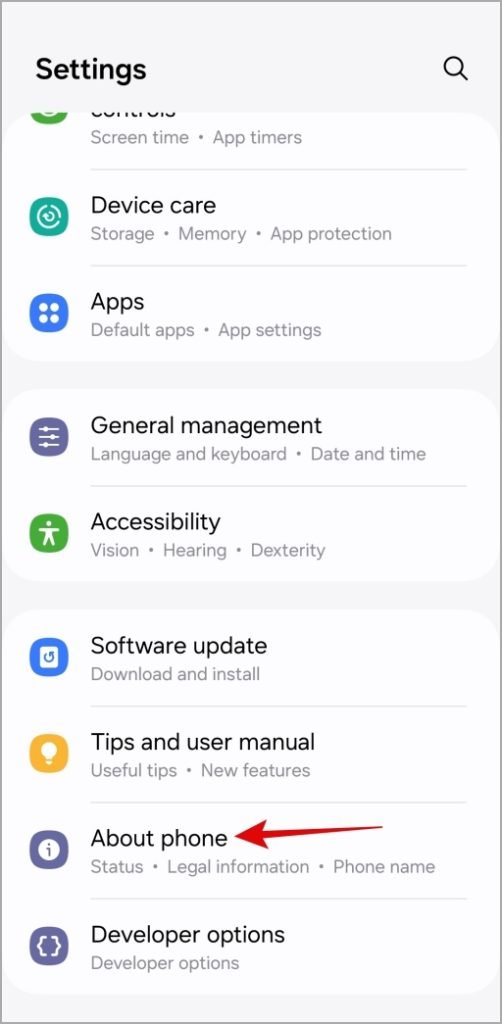
5. Enable USB Debugging (Android)
USB Debugging is an option on Android devices that allows for deeper communication between your phone and the computer. To enable it:
- Go to “Settings” and tap on “About phone.”
- Tap “Software information,” then tap the “Build number” seven times to unlock Developer options.
- Return to the “Settings” menu, tap on “Developer options,” and enable the “USB debugging” toggle.
Reconnect your phone to your PC and check if the issue persists.
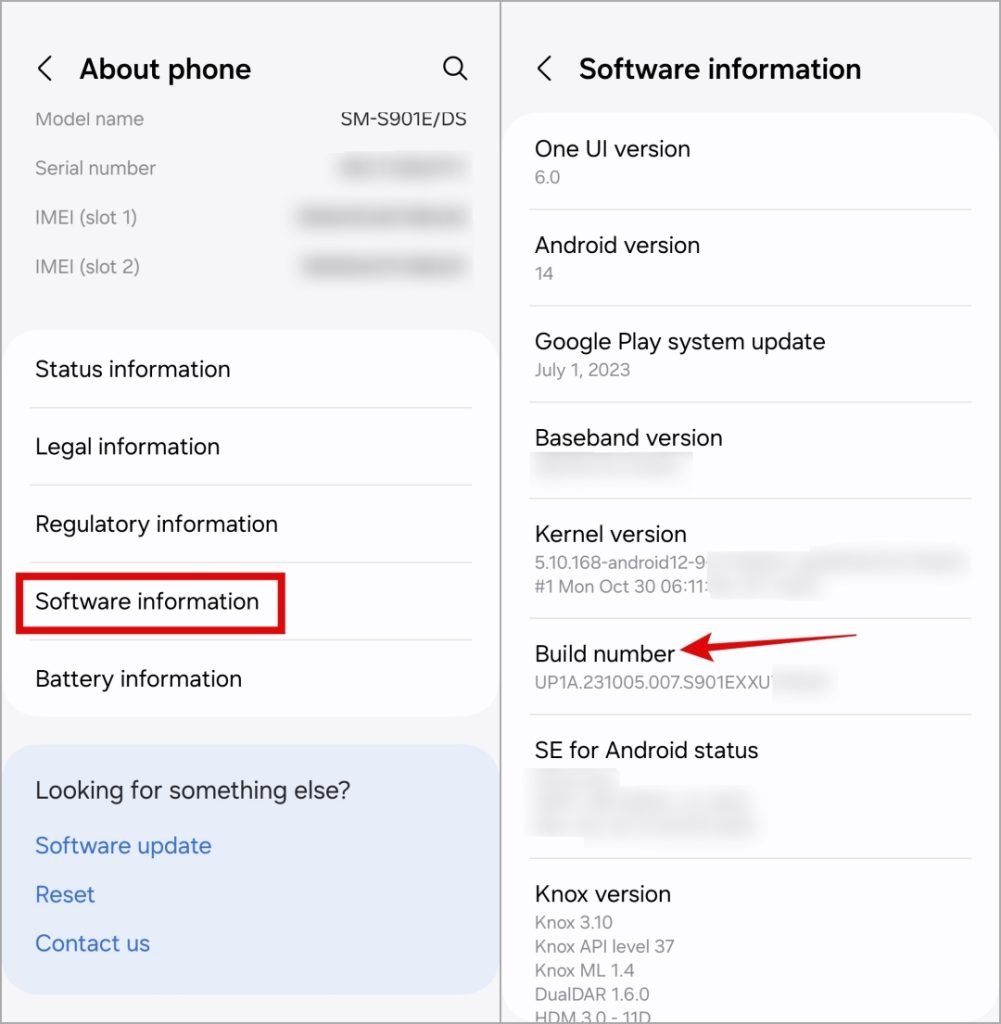
6. Disable USB Selective Suspend
USB selective suspend can sometimes interfere with media transfers. Disabling this feature may solve the problem:
- Press the Windows key + S and type “edit power plan,” then hit Enter.
- Click “Change advanced power settings.”
- Expand the “USB settings” menu, and then expand the “USB selective suspend setting.”
- Set the option to “Disabled” for both “On battery” and “Plugged in” modes.
- Click Apply, then OK.
This will ensure that USB ports remain active for file transfers.

7. Update USB Drivers
Outdated or corrupt USB drivers can hinder the proper connection between your devices. To check for driver updates:
- Press the Windows key + I to open Settings.
- Go to the “Windows Update” tab and click “Check for updates.”
- If any updates are available, install them.
- For USB driver updates, go to “Advanced options” and click on “Optional updates” to manually install pending drivers.
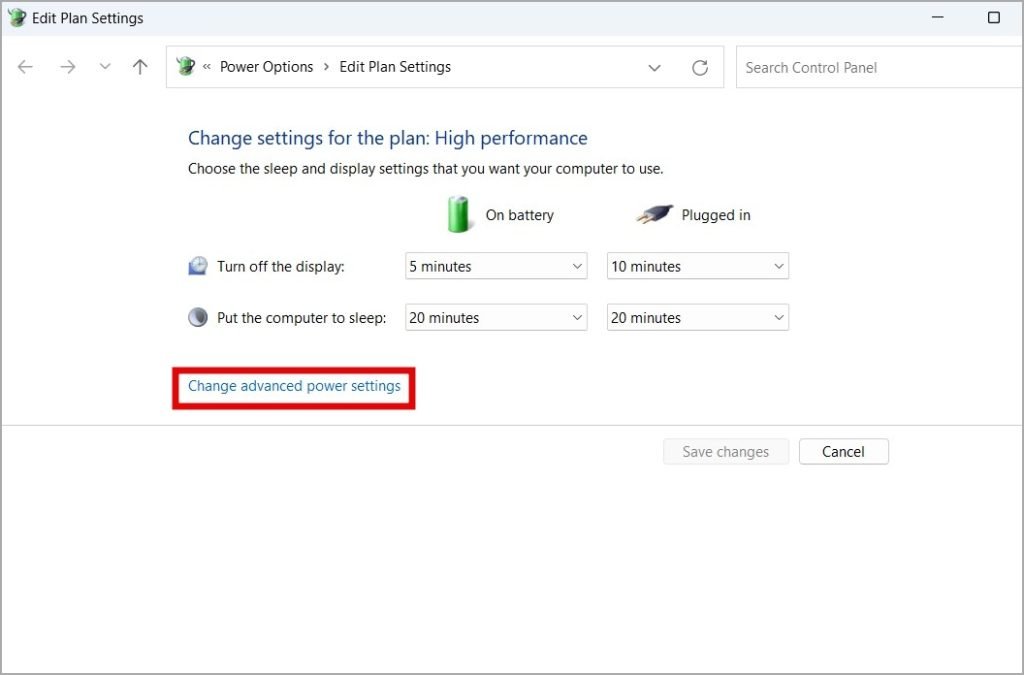
8. Install Pending Updates on Your Devices
Lastly, if none of the above methods work, ensure that your devices are up to date. Outdated software can cause compatibility issues:
- On Android: Go to “Settings” > “Software update” to install any pending updates.
- On iPhone: Navigate to “Settings” > “General” > “Software Update” to install updates.
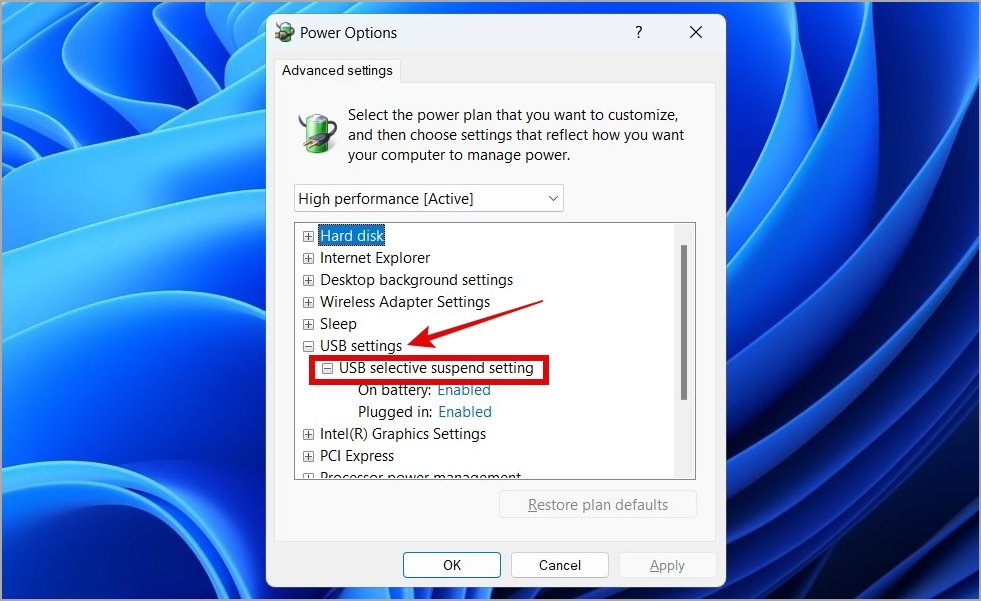
Frequently Asked Questions
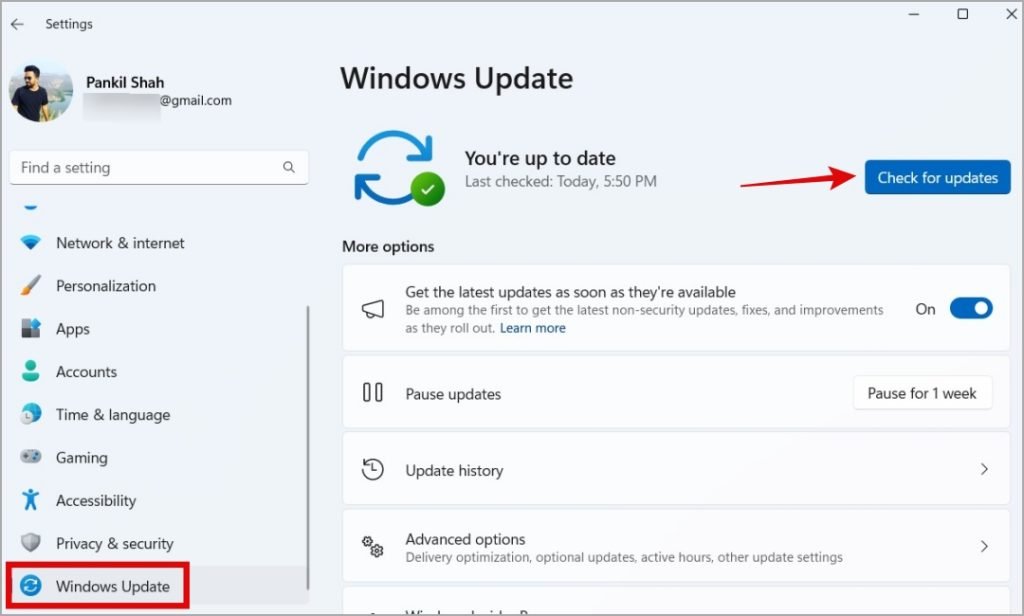
1. Why is my iPhone not transferring media to Windows 11? Make sure that your iPhone is set to “Trust” the computer. Also, ensure your drivers are up to date.
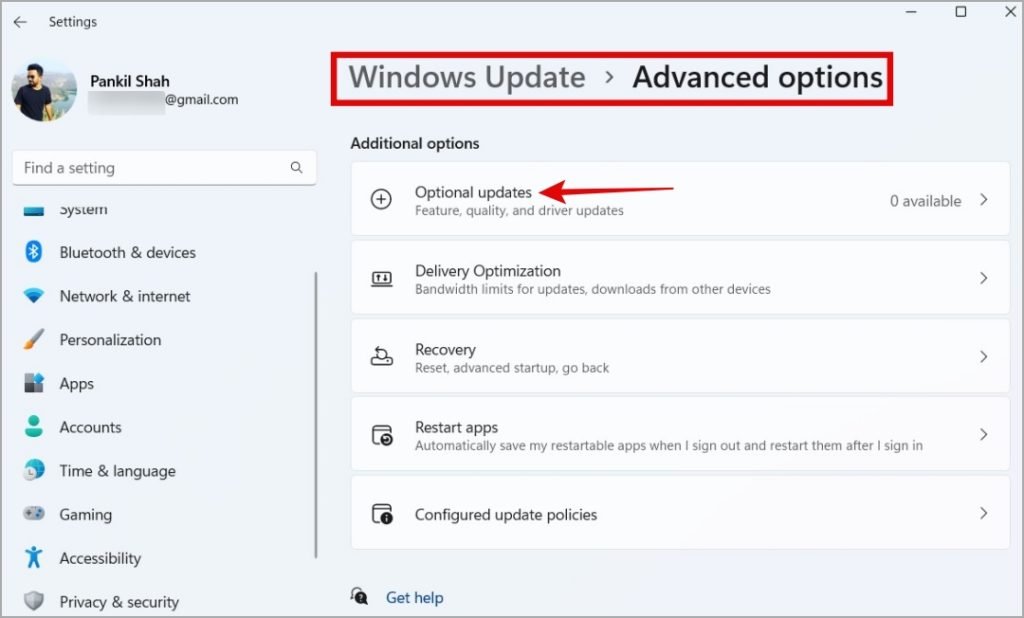
2. How do I enable USB Debugging on Android? Go to “Settings” > “About phone,” tap the “Build number” 7 times to unlock Developer options, and then enable “USB Debugging.”

3. Why is my USB cable not working for file transfers? Try using a different cable, especially a USB-A to USB-C cable if you’re currently using USB-C to USB-C.
4. How do I check if my SD card reader is working? Test your SD card reader with another device, or try a different reader to ensure the issue isn’t hardware-related.
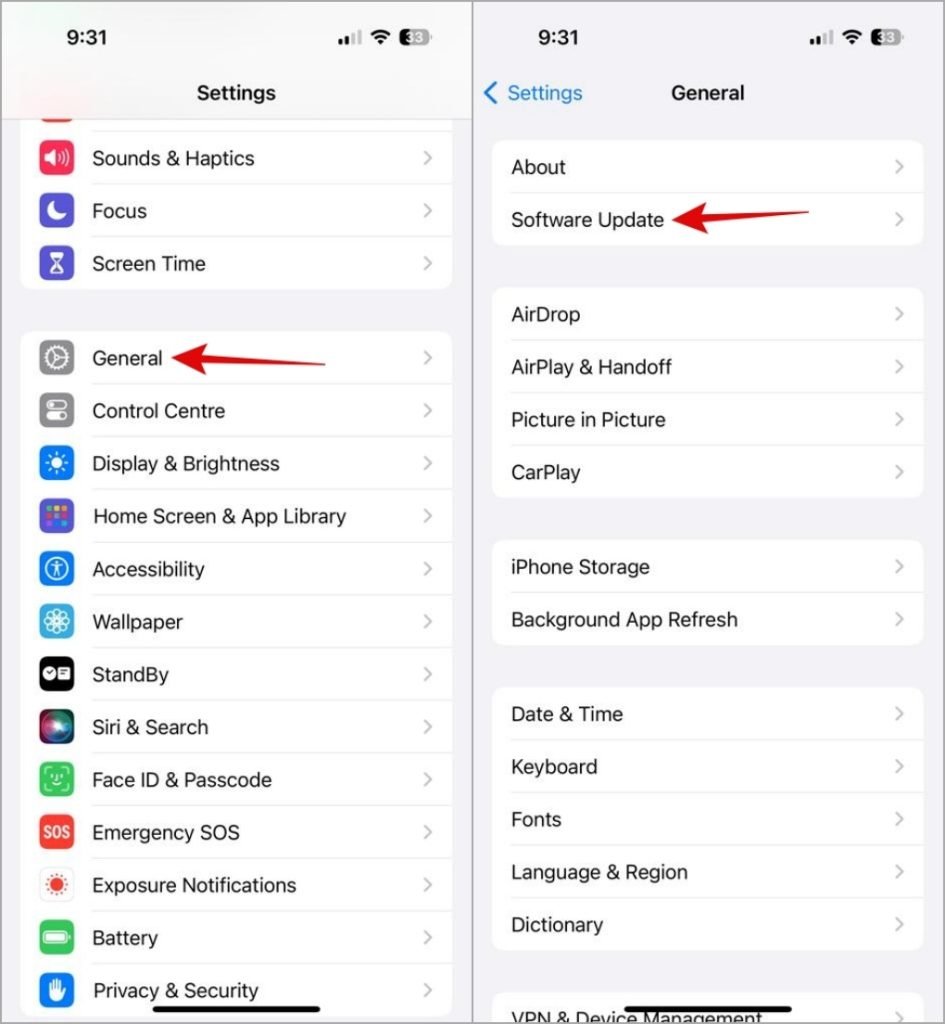
5. What should I do if I still can’t transfer media? Try disabling USB selective suspend, updating drivers, and ensuring your device’s software is up to date.
Conclusion
By following these steps, you should be able to fix the “Please update your device’s settings to accept media transfers” error on Windows 11. Ensuring that your device settings, USB connections, and drivers are correctly configured will help you successfully transfer media between your phone and PC. If the problem persists, consider trying alternative methods for transferring media or seeking technical support.
