Introduction
For PC gamers, a traditional keyboard and mouse setup often offers precision and speed. However, for genres like racing, fighting, sports, and local multiplayer games, a controller can be a game-changer, providing an ergonomic and immersive experience. While gaming controllers are easy to connect to PCs, not everyone has one readily available. Thankfully, you can use your iPhone or Android phone as a gaming controller with the right setup, allowing you to experience controller-based gaming without additional costs or hardware.
In this guide, we’ll walk you through the steps to set up your smartphone as a gamepad, outline the pros and cons of this approach, and cover alternative methods for seamless gameplay. Whether you’re a casual gamer or someone looking to enhance their gaming experience without investing in new equipment, this article will show you how to turn your phone into a functional PC game controller.
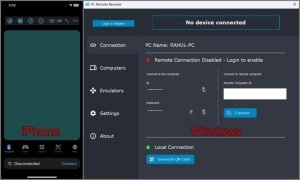
Pros and Cons of Using Your Phone as a Gaming Controller
Using your smartphone as a controller offers flexibility and convenience, but it also comes with certain trade-offs. Here are some key pros and cons to help you decide if this approach is right for you:
Pros
- No Additional Cost: Eliminates the need to purchase a separate gaming controller, making it ideal for one-off gaming sessions.
- Convenience: No need to carry a separate controller around; you can play games on your PC using your smartphone.
- Customizable Layout: Many apps allow you to personalize button layouts for your comfort.
- Cross-Platform Support: Works with various systems including Windows, macOS, ChromeOS, and Linux.
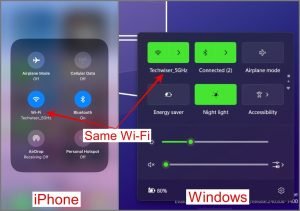
Cons
- Possible Latency: Wi-Fi or Bluetooth connections can introduce lag, potentially impacting fast-paced gameplay.
- Limited Tactile Feedback: Virtual buttons lack the physical feel and precision of a traditional controller, making them less effective for competitive gaming.
- Battery Drain: Prolonged use of your phone as a controller can quickly deplete its battery.
- Disruptive Notifications: Incoming phone notifications can interfere with gameplay, although this can be managed with notification settings.
Tip: To avoid interruptions, disable notifications or activate “Do Not Disturb” mode during gaming.

Here’s How You Can Use Your iPhone or Android as a Gamepad
To get started, you’ll need the PC Remote app, available on both iOS and Android. This app turns your smartphone into a controller by connecting wirelessly to your computer. Here’s a step-by-step guide on setting it up:
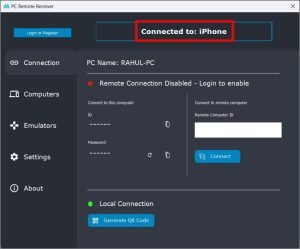
-
Download PC Remote (Monect Inc.)
Install the PC Remote app on both your phone and computer. It’s compatible with Android, iPhone, and Windows. 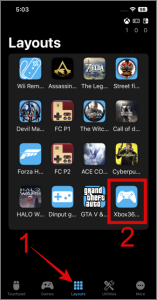
-
Connect to the Same Wi-Fi Network
For a seamless connection, ensure that your phone and PC are on the same Wi-Fi network.Tip: To prevent network switching, adjust Wi-Fi settings on your iPhone to avoid automatic switching between Wi-Fi and cellular networks.
-
Pair the Devices
Open the PC Remote app on your phone, tap “Connect,” and select your PC from the list. -
Select Controller Layout
Navigate to the “Layouts” tab in the app and choose a gamepad layout suitable for the game you’re playing. For general gaming, the Xbox 360 layout is a good option as it’s widely compatible. -
Start Playing
Launch your game on your PC, and your phone is now ready to function as your controller.
Pro Tip: If you’re unsatisfied with the default button layout, PC Remote allows you to customize it to fit your preferences.

Other Ways to Connect Your Phone to a PC
If Wi-Fi connectivity is unreliable, try connecting your phone to your PC via USB or Bluetooth (available for Android devices only).
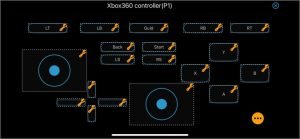
Connect Using a USB Cable
-
Open the PC Remote app, tap “Connect,” and choose the USB option.
-
Enable USB tethering on your phone.
Pro Tip: If you encounter connection issues, tap the USB option again to refresh the connection.
Connect Using Bluetooth (Android Only)
- Enable Bluetooth on both your PC and phone.
- Open the Connectivity settings in the PC Remote app and select Bluetooth, then pair your phone with your PC.
After these steps, you should be ready to use your Android phone as a controller via Bluetooth.
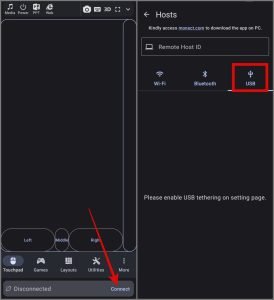
Limitations of the PC Remote App
While PC Remote is a versatile app, it does have some limitations:
- No Support for Multiple Devices: You can only use one phone as a controller at a time.
- Potential Joystick Freezing: The joystick input may occasionally freeze, affecting gameplay.
- Frequent Ads: Fullscreen ads may appear within the app, interrupting the experience.
Use Your Phone to Rule PC Games
PC Remote isn’t the only app capable of transforming your phone into a gaming controller. Though other apps offer similar functionality, PC Remote stands out for its ease of use and layout options. If gaming isn’t your priority, you might find more utility in an app like Unified Remote, which can turn your phone into a multi-functional remote for your PC with features such as media control, file management, and remote screen viewing.
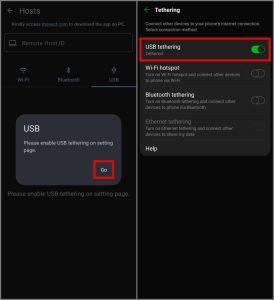
Frequently Asked Questions (FAQs)
1. Can I use any app other than PC Remote to turn my phone into a controller?
Yes, other apps like Unified Remote or Ultimate Gamepad offer similar functionality, although PC Remote is one of the more popular options for gaming due to its customizable layout.
2. Will using my phone as a controller cause any noticeable lag?
While PC Remote generally provides a stable connection, you might experience slight latency depending on your network or Bluetooth strength. USB connections tend to offer the lowest latency.
3. Is PC Remote safe to use with my PC?
PC Remote is a reputable app with secure connection protocols. However, downloading it only from the official app stores can help prevent any potential security risks.
4. Can I use my phone to play PC games over the internet?
PC Remote works best on a local network. For remote PC control over the internet, look into remote desktop apps, although these are less suited for gaming due to increased latency.
5. How can I prevent my phone battery from draining quickly when using it as a controller?
Reducing screen brightness, closing unnecessary apps, and connecting via USB (if possible) can help conserve battery life.
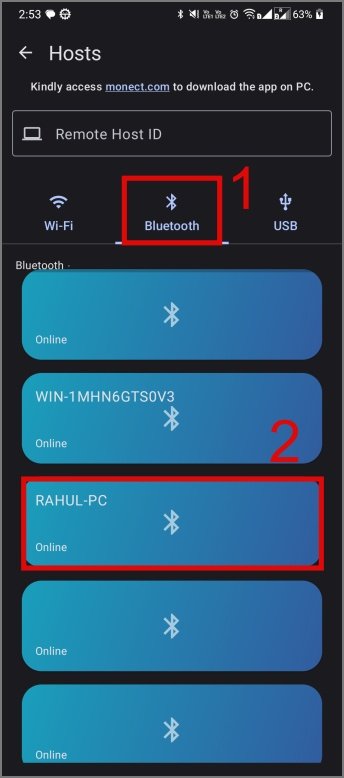
Conclusion
Turning your smartphone into a PC gaming controller is a practical solution for players who don’t have a dedicated controller. While there are some trade-offs, such as limited tactile feedback and occasional latency, it’s a convenient and cost-effective option, especially for casual gaming sessions. By following this guide, you can explore and enjoy a wide variety of games without needing additional hardware. Remember to experiment with different layouts, connections, and settings to make the experience as smooth as possible.
