Whether you’re in a rush to open an app or simply looking to make your Mac navigation smoother, knowing how to open Launchpad with ease is essential. Launchpad provides quick access to all your installed applications in one place, making it a handy tool for organizing and managing your Mac’s apps. Luckily, macOS offers several simple and efficient ways to launch it. In this guide, we’ll walk you through seven different methods to open Launchpad on Mac, so you can choose the one that fits your workflow best.
By exploring these options, you’ll be able to navigate your Mac faster and without unnecessary interruptions. Whether you’re using a MacBook with a trackpad, a desktop with a keyboard, or a MacBook Pro with a Touch Bar, there’s a method tailored for you. Let’s dive in!
1. From Dock
The most intuitive way to open Launchpad on a Mac is through the Dock. This method is popular because it requires no extra configuration or settings adjustment.
- Steps: Locate the Launchpad icon in your Dock (a grid of colorful squares) and simply click it to open Launchpad.
This method is fast, and you can always keep the Launchpad icon in your Dock for easy access.

2. Trackpad Gesture
Mac’s trackpad offers a convenient gesture that allows you to access Launchpad quickly, provided you’ve enabled the gesture in the system settings.

- Steps:
- On your Mac’s trackpad, perform a pinch gesture using your thumb and three fingers to open Launchpad.
If this gesture isn’t working, it may be disabled. You can enable it by:
- Going to System Settings > Trackpad > More Gestures, then turning on the toggle for Launchpad.
This gesture works best when you’re using a MacBook or a device with a trackpad.
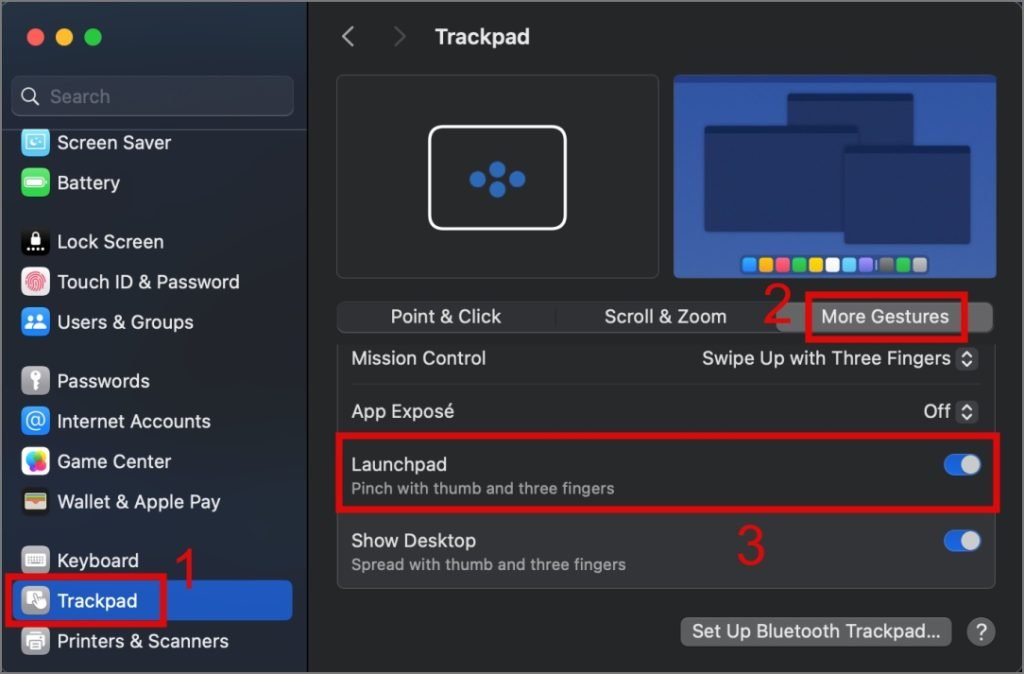
3. F4 Key (Intel Only)
If you’re using an Intel-based Mac or a Magic Keyboard, the F4 key is another quick way to access Launchpad.
- Steps: Simply press the F4 key, which is dedicated to Launchpad on Intel-powered Macs. Please note that this method won’t work on Macs with Apple Silicon.
This method is especially useful when you’re in the middle of working and want to access your apps quickly without taking your hands off the keyboard.

4. Keyboard Shortcut
A custom keyboard shortcut is a great option if you prefer using the keyboard over the trackpad or mouse.

- Steps:
- Go to System Settings > Keyboard > Keyboard Shortcuts.
- Under Launchpad & Dock, enable the checkbox next to Show Launchpad.
- Assign your desired key combination (e.g., Cmd + L) to open Launchpad.
Now, every time you press your chosen shortcut, Launchpad will appear.

5. Hot Corners
Hot Corners is a unique feature in macOS that allows you to trigger different actions by simply moving the mouse to one of the four corners of your screen.

- Steps:
- Go to System Settings > Desktop & Dock > Hot Corners.
- Click on one of the corners, then select Launchpad.
- Click Done to save the setting.
Now, whenever you move your mouse to the designated corner, Launchpad will pop up. This method is particularly useful when multitasking.
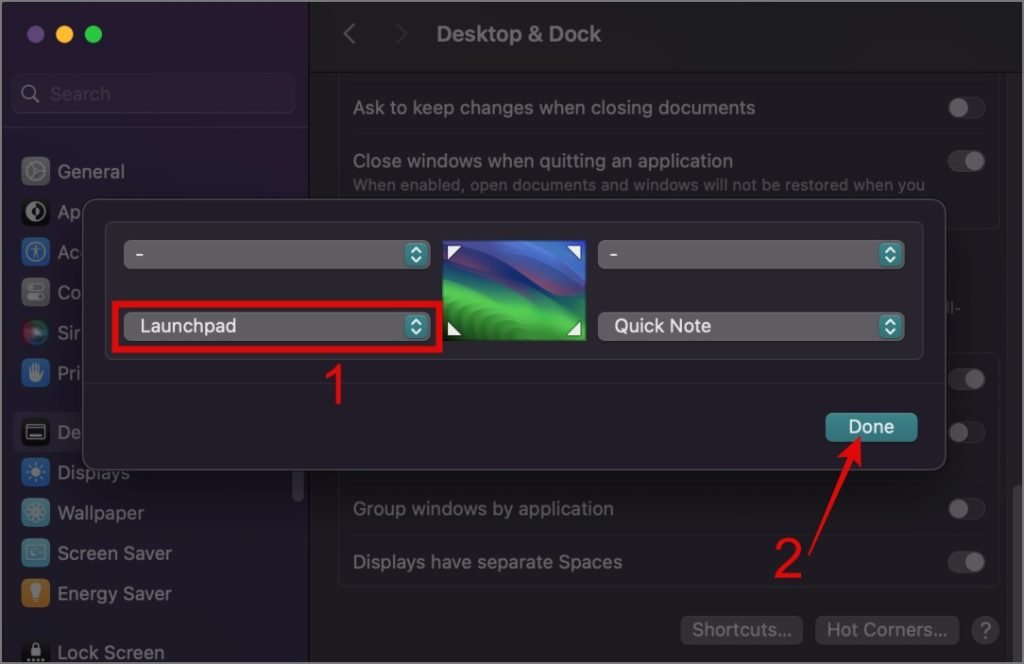
6. Spotlight Search
Spotlight is a powerful search tool built into macOS, and it can also help you open Launchpad.
- Steps:
- Press Cmd + Space or click the magnifying glass in the top-right corner of the menu bar to open Spotlight.
- Type Launchpad and press Enter when it appears.
This method is perfect if you don’t want to rely on icons and prefer typing to navigate.

7. Touch Bar
For MacBook Pro users with a Touch Bar, this method is incredibly convenient.
- Steps: Look for the Launchpad icon on your Touch Bar and tap it to open Launchpad.
This method allows for fast and immediate access to your apps, especially when you’re working on tasks that require frequent app switching.

Conclusion
With these seven simple methods to open Launchpad on Mac, you can choose the one that best fits your needs and workflow. Whether you prefer using a keyboard shortcut, a trackpad gesture, or even your Touch Bar, macOS provides multiple ways to quickly access your applications. No matter your preference, these techniques will help you navigate your Mac with greater ease and efficiency.
FAQs
1. What is Launchpad on Mac?
Launchpad is a feature on macOS that displays all of your installed apps in a grid format. It makes it easy to organize, find, and access apps quickly.
2. Can I customize the layout of Launchpad?
Yes, you can rearrange apps in Launchpad by clicking and dragging them. You can also organize them into folders for better organization.
3. How can I remove an app from Launchpad?
To remove an app from Launchpad, click and hold its icon until it starts shaking, then click the X icon to delete it. Note that this only works for apps downloaded from the Mac App Store.
4. Can I use Siri to open Launchpad?
While Siri can open apps for you, it cannot directly open Launchpad. You can ask Siri to open a specific app instead.
5. Will these methods work on macOS Monterey or earlier versions?
Yes, most of these methods are available on macOS Monterey and earlier versions of macOS, but some may vary slightly depending on the version of macOS you’re using.
