Is your Google Chrome browser showing a black or unusual color? No need to panic! This change in appearance is most likely due to a shift to dark mode, incognito mode, or a theme alteration—it’s not caused by a virus or hacker. In this guide, we’ll walk you through how to quickly restore the default white color of Chrome on different platforms, including Android, iPhone, Windows, and Mac.
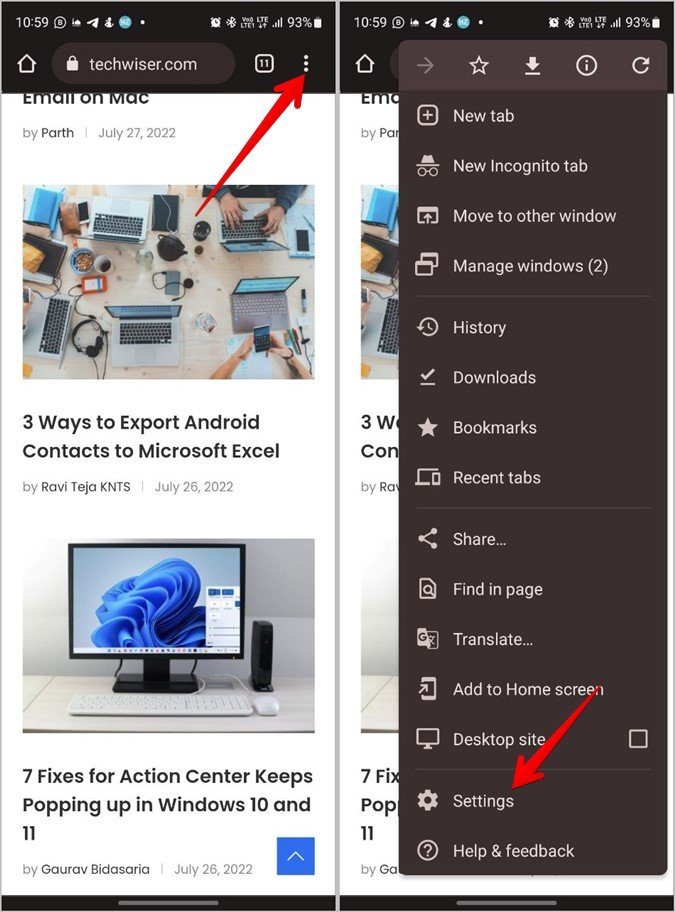
1. Turn off Dark Mode in Google Chrome
Dark mode is one of the primary causes behind Google Chrome turning black. Here’s how to disable dark mode on various devices:

Turn off Dark Mode in Google Chrome on Android
- Open Google Chrome on your Android phone.
- Tap the three-dot icon in the top-right corner and select Settings.
- Tap on Theme and choose Light theme.
Note: If your Android device is set to system-wide dark mode, disable it by going to Settings > Display > Theme and selecting Light.
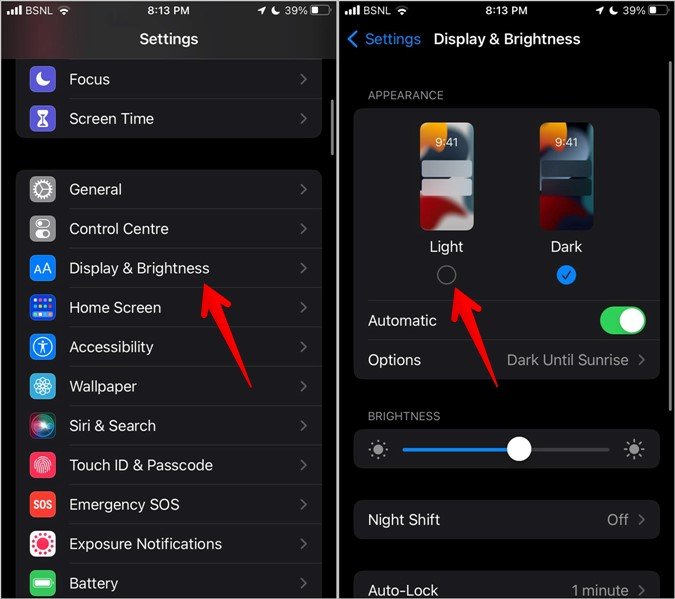
Turn off Dark Mode in Google Chrome on iOS
Google Chrome on iOS follows the system’s dark mode settings. To turn it off:
- Open Settings on your iPhone or iPad.
- Navigate to Display & Brightness.
- Select Light under the Appearance section and make sure the Automatic toggle is off.
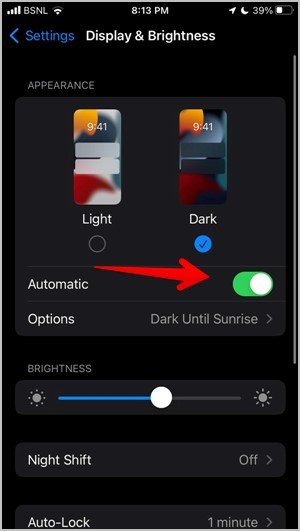
Turn off Dark Mode in Google Chrome on Windows
- Open Settings on your Windows PC.
- Go to Personalization > Colors.
- Under the Choose your mode drop-down menu, select Light.
- Restart Chrome, and it should return to its default white theme.
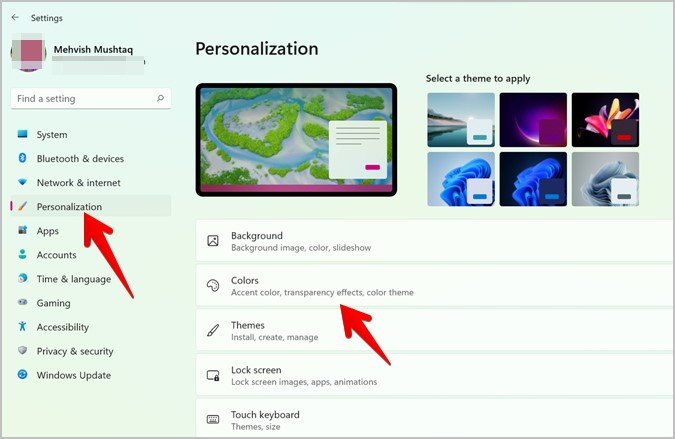
Turn off Dark Mode in Google Chrome on Mac
- Click the Apple icon in the menu bar and select System Preferences.
- Click on General.
- Choose Light next to the Appearance option.
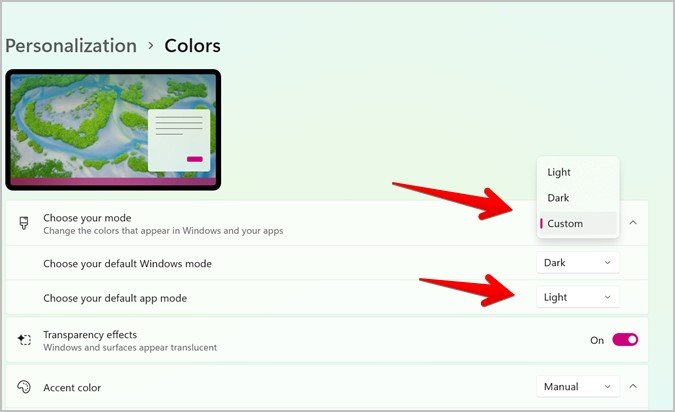
2. Change Chrome Theme (Mac OS and Windows)
If Chrome’s color has changed due to a theme, reset it to the default:
- Open Google Chrome on your computer.
- Click on the three-dot menu in the top-right corner and select Settings.
- Go to Appearance and click on Reset to default under the Theme option. This will return Chrome to the classic white theme.
Alternatively:
- Open the Chrome Start Page.
- Click on Customize Chrome at the bottom and choose Color and Theme.
- Select the second color option to switch Chrome back to white.
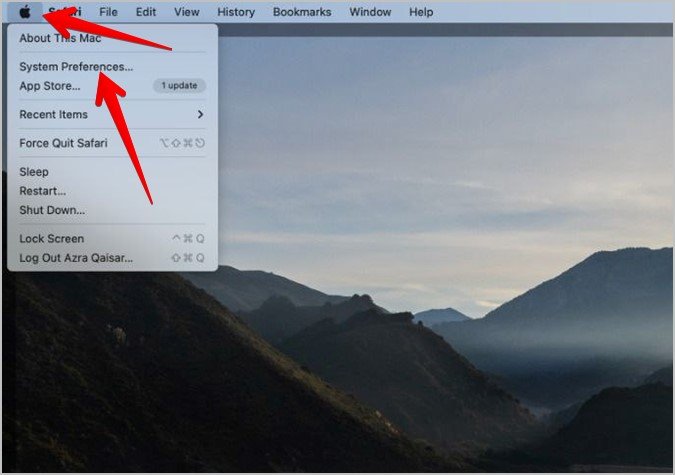
3. Turn off Accent Color (Windows Only)
On Windows PCs, the title bar of Chrome may change color according to the system’s accent color. To revert it back to white:
- Open Settings and go to Personalization > Colors.
- Scroll to the Accent color section and turn off Show accent color on title bars and window borders.
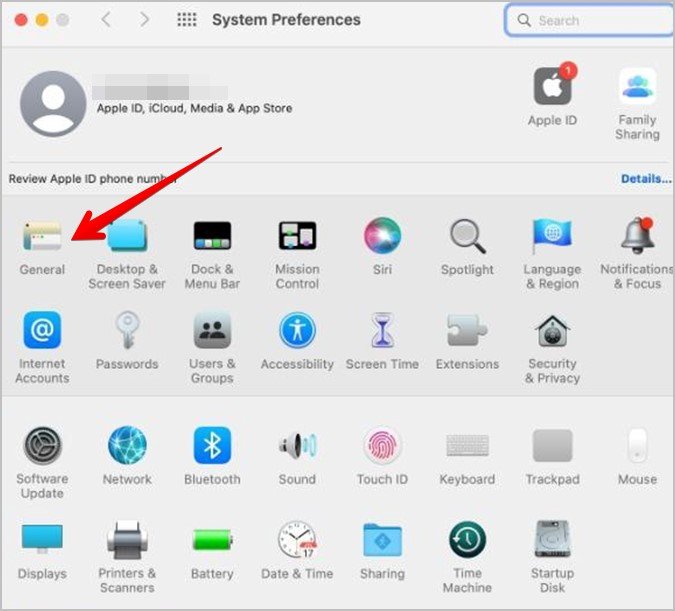
4. Turn off Incognito Mode
Another reason Chrome might appear black is if you’re in Incognito mode. To exit this mode:
- On Windows/Mac: Look for the “Incognito” label in the top-right corner and close the window.
- On Android/iOS: Look for the Incognito icon (a hat and glasses) and close all incognito tabs.

5. Turn off Dark Mode on Individual Websites
Some websites use dark mode, causing Chrome to appear black while browsing them. Look for a dark mode toggle on the website itself and disable it.
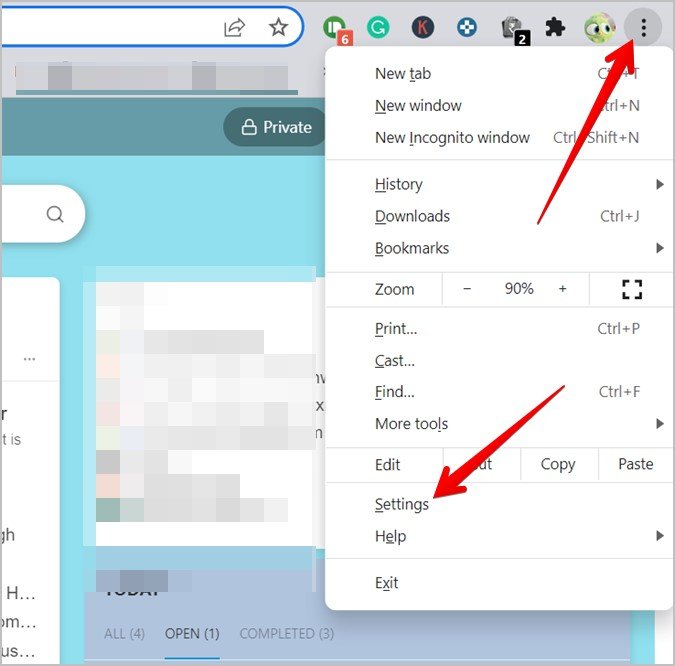
Reset Chrome
If all else fails, you can reset Chrome to its default settings. This can help fix color and other performance issues. To reset Chrome:
- Open Settings in Chrome.
- Scroll to the bottom and click on Advanced.
- Under Reset and clean up, select Restore settings to their original defaults.
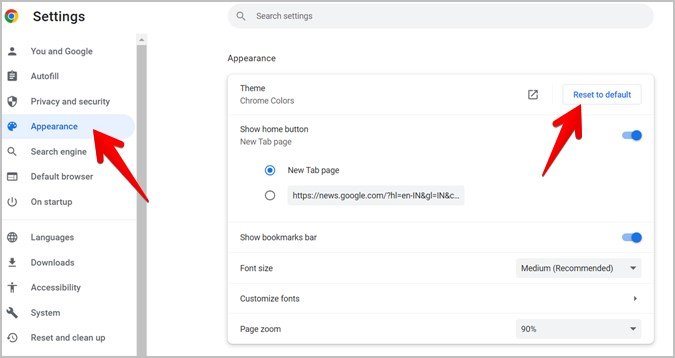
Frequently Asked Questions (FAQs)
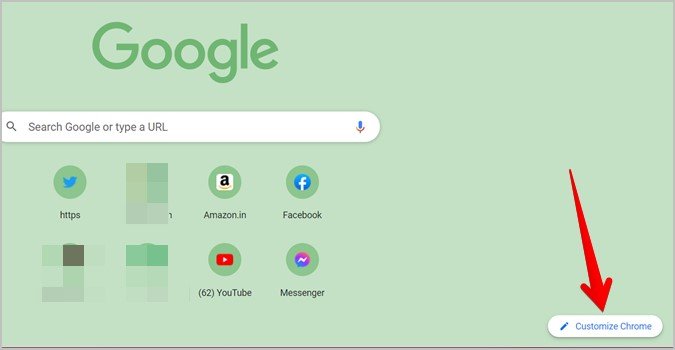
1. Why has Google Chrome turned black?
Chrome may turn black due to dark mode settings, an active theme, or incognito mode.
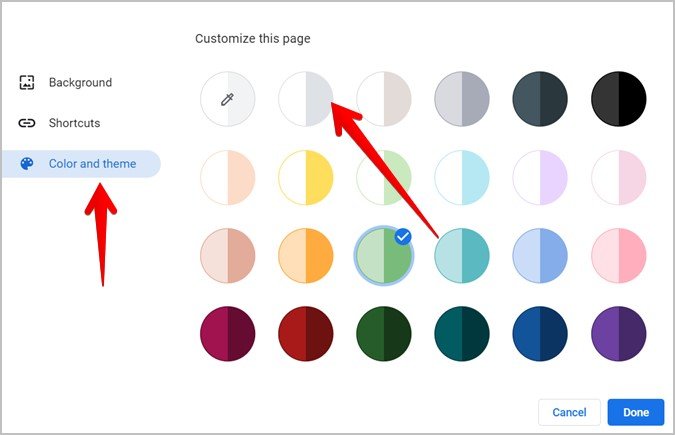
2. How do I turn off Chrome’s dark mode on Android?
Go to Settings > Theme and select Light theme.
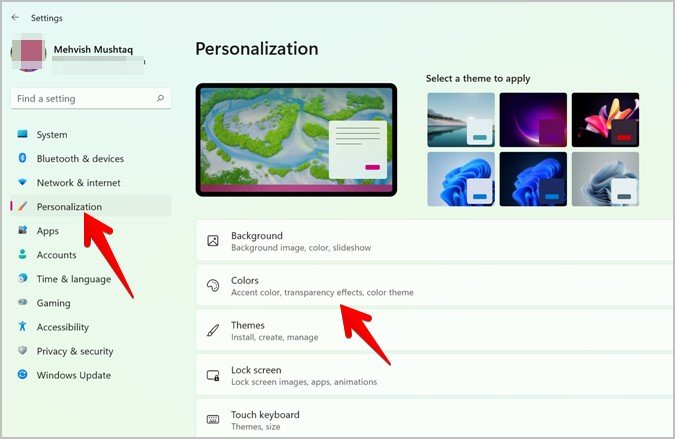
3. How can I remove a Chrome theme on Windows or Mac?
Go to Settings > Appearance and click Reset to default under the Theme section.
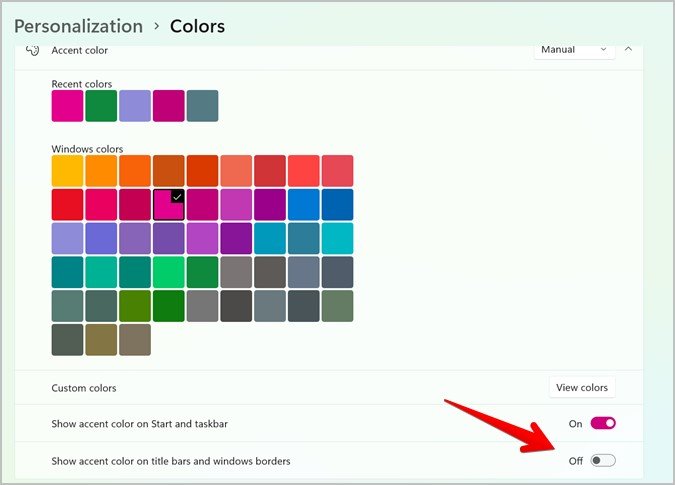
4. What is the accent color in Chrome on Windows?
The accent color changes Chrome’s title bar color. To return to white, turn off accent color settings in Personalization > Colors.

5. Can Chrome’s color be changed by individual websites?
Yes, some websites use dark mode, which can cause Chrome to appear black. Disable it on the site itself.
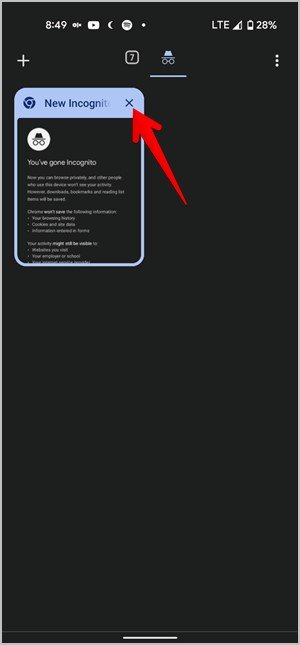
Conclusion
If Google Chrome has turned black or changed color, it’s most likely due to dark mode, themes, or incognito mode. By following these simple steps, you can easily restore the white color on Android, iOS, Windows, and Mac. If none of the solutions work, try resetting Chrome to default settings.
