Attaching a second display to your computer is a fantastic way to enhance productivity, allowing you to multitask efficiently and keep your workspace organized. Whether you’re a designer looking to utilize dedicated screen space for your projects or someone who enjoys watching videos while working, a dual-monitor setup can significantly streamline your workflow. However, if investing in a dedicated monitor isn’t feasible, consider turning your Android tablet or phone into a second monitor for your computer.
After spending a day testing various apps recommended by Perplexity AI and other sources, I found that many didn’t perform as expected. Here’s a summary of my experience and some insights that may help you choose the best app for your needs.
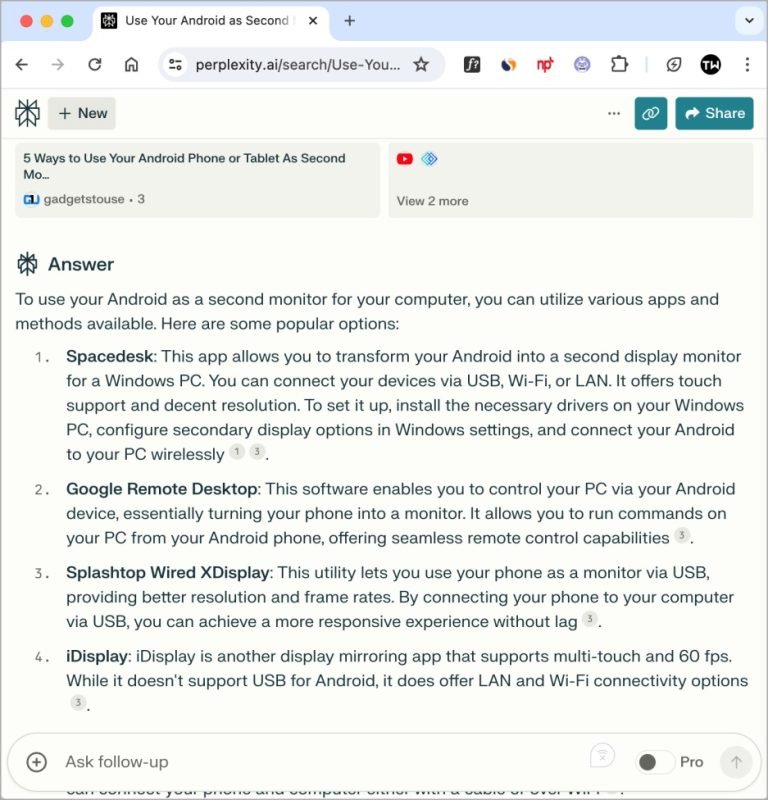
Problems I Faced While Using These Apps
While exploring popular second monitor apps in the Google Play Store, I encountered several limitations. Below are some commonly used apps and their shortcomings:
| Popular Apps | Where They Are Lacking |
|---|---|
| Remote Desktop | Only mirrors the screen, does not extend it |
| Splashtop Wired XDisplay | Requires a USB cable; free for only 10 minutes |
| Google Remote Desktop | Only mirrors screen, cannot extend it |
| LetsView | Screen extend feature costs $29 per year |
| iDisplay | No longer available on Android |
| Air Display | No longer available on Android |
| Super Display | Free for 3 days only |
Solution 1: Spacedesk
After my extensive testing, I ultimately chose Spacedesk as my go-to app for turning my Android device into a second display. This application allows you to use your Android device as a second screen for your Windows PC at no cost, featuring a host of functionalities that are hard to beat:
Advantages of Spacedesk
- Ease of Use: The app is intuitive and straightforward.
- High Performance: Supports 60 FPS for smooth display.
- Touch Input Support: Allows you to use touch gestures.
- No Sign-In Required: Get started immediately without account creation.
- Multiple Displays: Supports up to 3 extended displays.
- Security Features: Offers password protection and encryption.
- Free for Non-Commercial Use: Use indefinitely without charge for personal use.
- Connection Flexibility: Works over LAN, Wi-Fi, and USB.
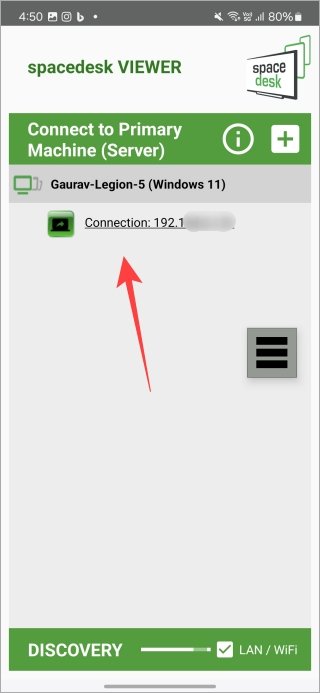
Setup Process for Spacedesk
- Download the App: Install the Spacedesk app from the Google Play Store on your Android device.
- Install Driver on Windows: Download and install the Spacedesk driver on your Windows PC.
- Launch the App: Open the Spacedesk app on your Android device.
- Start the Server: Run the Spacedesk server application on your PC.
For Wireless Connection:
- Ensure both devices are connected to the same Wi-Fi network, and tap to connect when your Android device detects the PC.
For USB Connection:
- Connect your Windows PC to your Android device using a USB cable.
Adjusting Display Settings
To configure extended and mirrored displays, navigate to Settings > System > Display on your Windows PC and select “Extend these displays” from the dropdown menu. The Android app features a floating button that allows you to adjust settings like resolution, rotation, quality, and frame rate on the fly.

Solution 2: Duet Display
If you require cross-platform compatibility, Duet Display might be your ideal solution. Unlike Spacedesk, it supports macOS and offers a seamless experience across various operating systems, allowing combinations such as Android with macOS or Windows with iPhone.
Pros of Duet Display
- Device Recognition: Identifies connected devices with icons instead of IP addresses.
- Automatic Resolution Adjustment: Adjusts resolution based on the connected device and operating system.
- Universal Compatibility: Functions across all operating systems in any configuration.
- User-Friendly Interface: Features a clean, functional design.
Cons
- Cost: Priced at $48 per year, with a lifetime license option available for $199.
Getting Started with Duet Display
- Download Duet Display: Install it for Windows or macOS.
- Install on Android or iOS: Get the app on your mobile device.
- Launch the Application: Open Duet Display to automatically detect connected devices.
Duet Display is particularly worth considering if you need macOS support or require an enterprise solution for business use.
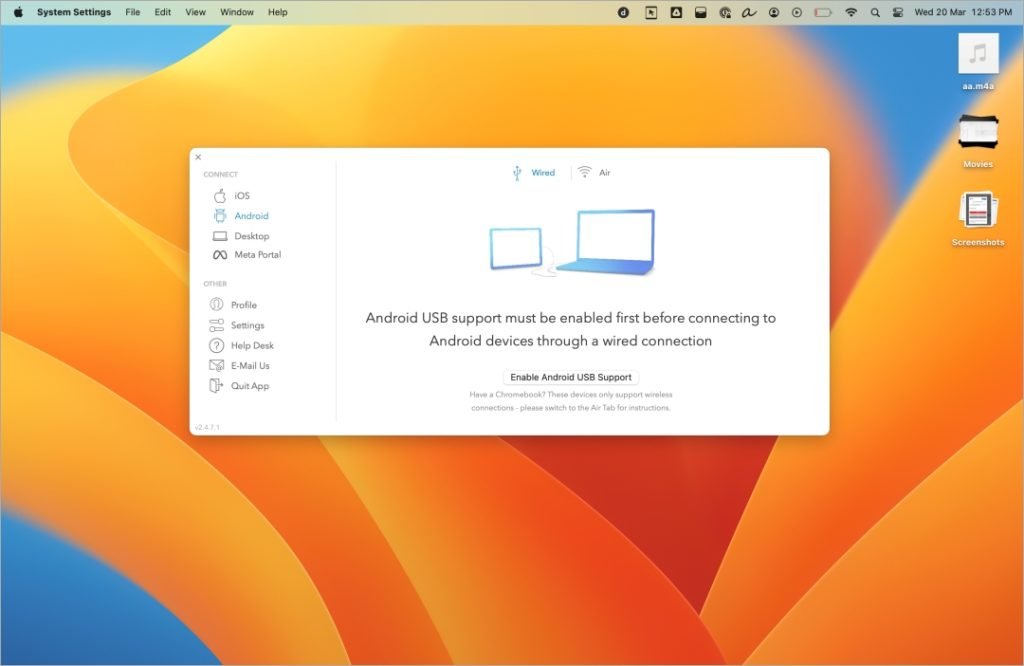
Screen Burn and What You Must Know
While using your Android device as a second screen can be highly beneficial, it’s important to be aware of the potential risk of screen burn, especially with extended use. Screen burn refers to the permanent discoloration or ghost images left on your display, primarily affecting AMOLED and OLED screens. To prevent this, consider using your Android device as a secondary display only when necessary, and monitor your usage to avoid excessive exposure.
Frequently Asked Questions (FAQs)
1. Can I use my Android tablet as a second monitor for my Mac?
Yes, using Duet Display, you can turn your Android tablet into a second monitor for a Mac.
2. Are there any free apps available for this purpose?
Spacedesk is a free option that allows you to use your Android device as a second display for Windows.
3. How do I connect my Android device to my PC?
You can connect via Wi-Fi or a USB cable, depending on the app you are using.
4. What are the risks of using an Android device as a second screen?
Extended use can lead to screen burn, particularly on AMOLED and OLED displays.
5. Is it easy to set up these apps?
Yes, both Spacedesk and Duet Display are user-friendly and can be set up within minutes with minimal effort.
Conclusion
Transforming your Android device into a second monitor can greatly enhance your productivity and multitasking capabilities. Both Spacedesk and Duet Display offer viable solutions, each with its own set of features and limitations. If you’re primarily using Windows and seek a free option, Spacedesk is an excellent choice. However, if you require cross-platform compatibility and are willing to invest, Duet Display is worth the consideration. Regardless of your choice, keep in mind the potential risks associated with prolonged use of your Android display.
