Whether you’re streaming, gaming, or syncing files, slow internet on your Samsung Galaxy can be incredibly frustrating. This guide walks you through practical solutions to ensure your device operates at optimal internet speed.
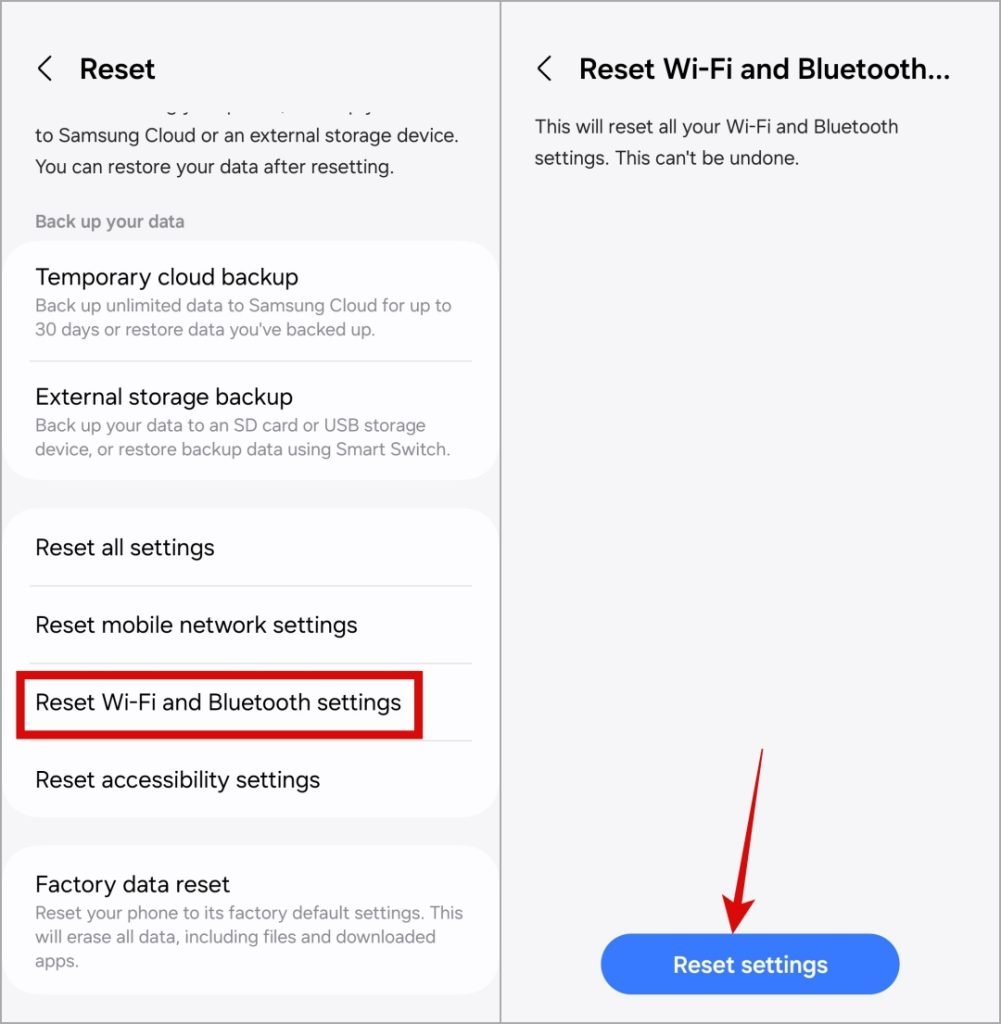
1. Start With Basic Solutions
Restart Your Phone
Restarting your Samsung Galaxy may seem trivial, but it’s a reliable first step. This refreshes system processes, often clearing minor issues that impact network speed.
Check Your Mobile Data Plan
If you notice slow speeds with mobile data, check your plan’s data usage. Exceeding data limits can lead to throttling, resulting in slower speeds. Review data usage in your carrier’s app to ensure you’re not over your allowance.
Change Your Location
Signal strength can fluctuate based on your location. Moving closer to a window, going outdoors, or shifting to a less congested area might improve your mobile data speeds.
Pause Background Uploads and Downloads
Apps like Google Drive, Dropbox, or OneDrive uploading files in the background can slow down your connection. Pause these uploads to ensure apps in the foreground experience faster internet speeds.

2. Switch to 5GHz Wi-Fi and Move Closer to the Router
If you’re using a dual-band router, connect your Samsung Galaxy to the 5GHz band for better speeds. While 5GHz networks offer higher speeds, they have a shorter range. Moving closer to the router helps maintain a strong, uninterrupted signal.

3. Forget and Reconnect to the Wi-Fi Network
If your Wi-Fi connection is unusually slow, resetting the connection can help:
- Go to Settings > Connections > Wi-Fi.
- Tap the gear icon next to your Wi-Fi network, then select Forget.
- Reconnect by selecting your network and entering the password.
This simple step can resolve connection issues due to misconfigured settings or network conflicts.
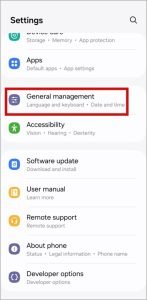
4. Set Network Mode to 5G
If your device supports 5G, make sure the network mode is configured to access it:
- Open Settings > Connections > Mobile Networks.
- Tap Network Mode and choose 5G/LTE/3G/2G (auto connect).
This ensures your phone uses the fastest available network, significantly boosting data speeds.
5. Disable Data and Battery Saver
Data Saver and Power Saving Mode can limit internet speeds to conserve data or battery. To ensure these settings don’t interfere:
- Go to Settings > Connections > Data Usage.
- Tap Data Saver and turn it off.
- Go back to Settings, tap Battery, and disable Power Saving Mode.
Disabling these features allows apps to fully use your network without restriction, improving speeds.

6. Turn Off VPN
While VPNs provide security and privacy, they can also slow down your connection. Disable your VPN temporarily to see if speeds improve. Many VPNs experience slower speeds due to server congestion or restrictive protocols, so keeping it off when speed is essential can help.
7. Rule Out Issues With Your App or Browser
If the slow speed only occurs in certain apps, the issue might lie within that app rather than your connection. In this case:
- Check for app updates to ensure you’re using the latest version.
- Clear the app cache: Settings > Apps > [App Name] > Storage > Clear Cache.
This step can remove temporary files that may be causing the app to run slowly.
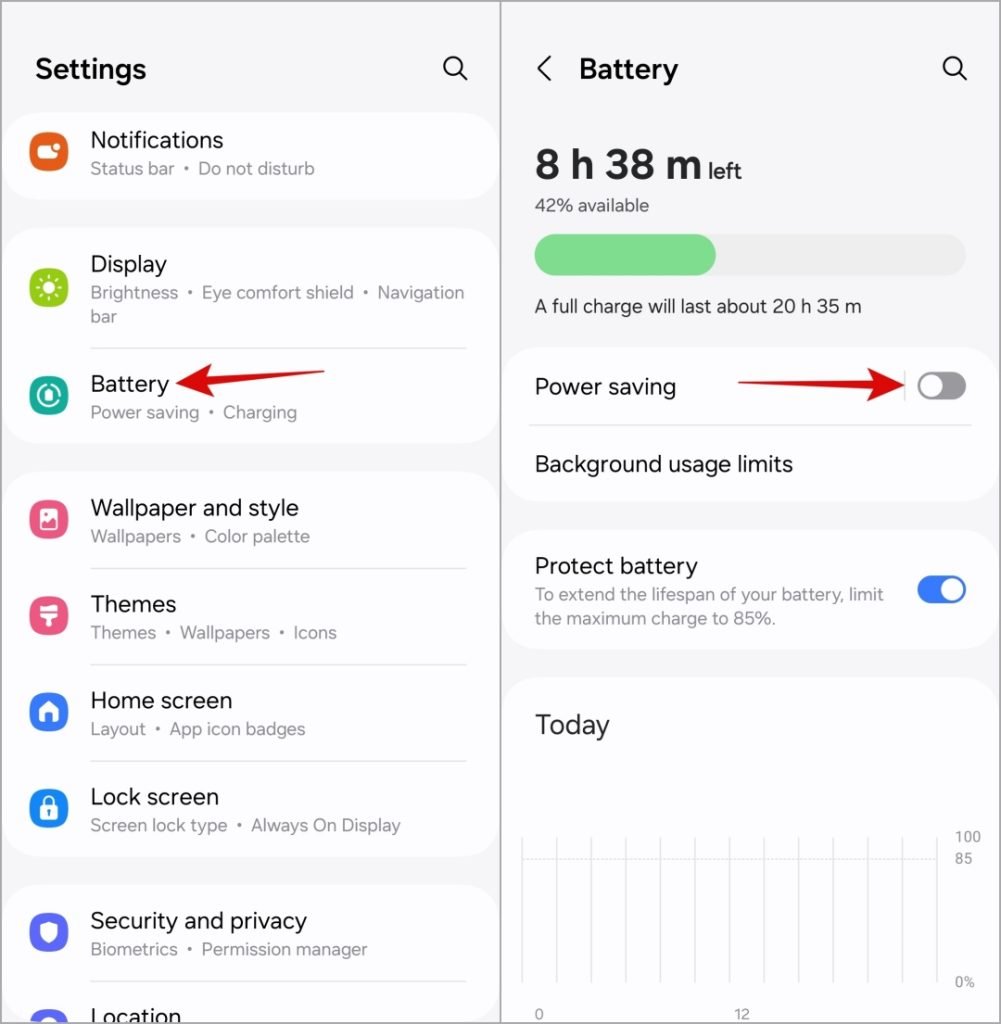
8. Reset Network Settings
If the problem persists, try resetting network settings to refresh all connectivity configurations:
- Open Settings > General Management > Reset.
- Select Reset Network Settings. Confirm to reset Wi-Fi, Bluetooth, and mobile data settings.
Note: This will remove saved Wi-Fi networks and paired Bluetooth devices, so you’ll need to reconnect manually afterward.
Frequently ASKED Questions(FAQs)
1. Can I speed up my mobile data without switching to Wi-Fi?
Yes, try moving to a location with stronger signal coverage, disabling data saver mode, and closing background apps to improve mobile data speeds.
2. Why is my Samsung Galaxy slow only on certain apps?
Some apps may experience slow speeds due to outdated versions, cache issues, or server congestion. Clear the app cache or update the app to resolve this.
3. Does enabling 5G automatically improve internet speeds?
While 5G offers faster speeds, actual performance depends on signal strength, location, and network congestion. Ensure you have strong 5G coverage for optimal performance.
4. Will resetting network settings delete any personal data?
No, resetting network settings won’t delete files or personal data. However, it will remove saved Wi-Fi networks and Bluetooth devices, requiring you to reconnect.
5. Can a VPN slow down my internet speed?
Yes, VPNs can slow down your connection due to factors like server location and encryption. Disconnect your VPN if you notice slower speeds.
Conclusion
Slow internet can severely impact your Samsung Galaxy experience, but the solutions outlined above should help you regain speed and connectivity. From simple fixes like restarting your phone or switching to 5GHz Wi-Fi to more advanced steps like resetting network settings, these methods empower you to troubleshoot and optimize your device. By following these tips, you’ll be able to enjoy smoother browsing, uninterrupted streaming, and overall faster internet performance on your Samsung Galaxy.
