Netflix’s Picture-in-Picture (PiP) feature allows you to continue watching your favorite TV shows or movies in a small window while you use other apps on your phone. This is a great way to multitask and catch up on notifications, messages, or emails without missing a beat. However, when PiP fails to work on Netflix, it can be quite frustrating. This guide covers common reasons and troubleshooting steps to fix the issue of Netflix Picture-in-Picture mode not working on Android and iPhone.
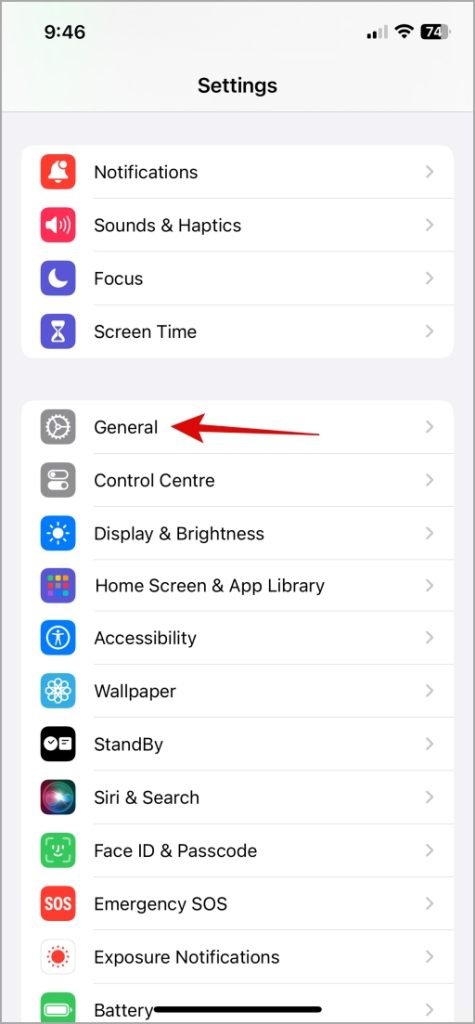
Common Reasons for Netflix PiP Not Working
There could be several reasons why Netflix’s Picture-in-Picture mode isn’t working on your device. The issue might be due to settings on your phone, permissions, or a compatibility problem with the Netflix app version you’re using. Let’s explore some effective fixes to restore the feature.
1. Check Your Netflix Plan
While almost all Netflix plans support the Picture-in-Picture mode, the ad-supported Standard plan does not. If you are using the ad-supported version, you’ll be unable to access PiP. To use the feature, you’ll need to upgrade to the Standard or Premium plan.
- How to Check Your Plan: You can easily check your current Netflix plan by visiting the account settings on your Netflix page.
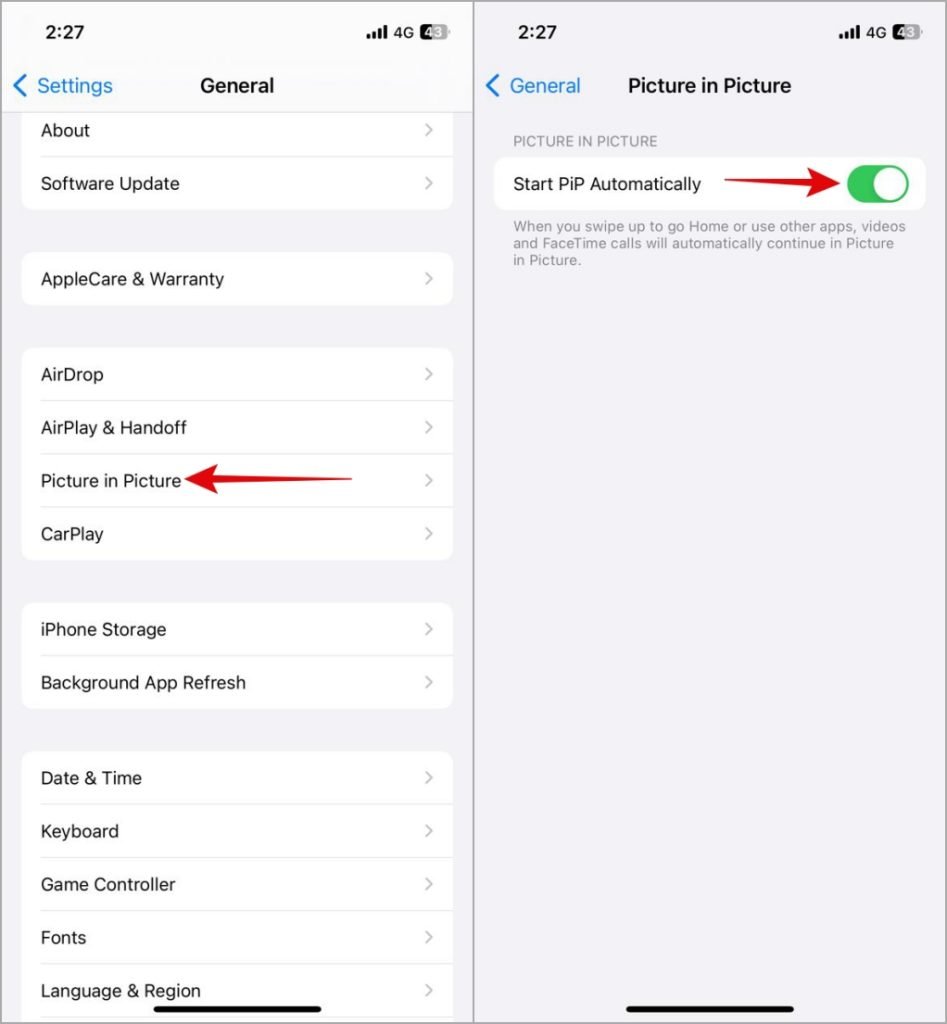
2. Enable Picture-in-Picture Mode on iPhone
If you’re using an iPhone and PiP is not working, it may be due to the settings that control this feature. Follow the steps below to ensure Picture-in-Picture mode is enabled:
- Steps to Enable PiP on iPhone:
- Open the Settings app and tap on General.
- Scroll down to Picture in Picture and turn on the toggle for Start PiP Automatically.
- Open Netflix, play a movie or show, and swipe up to enter PiP mode.
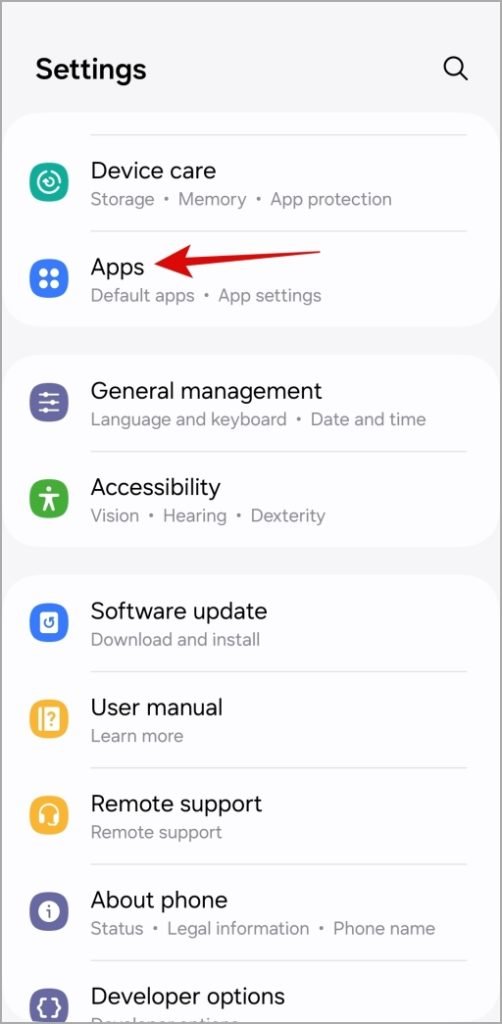
3. Enable Picture-in-Picture Permission for Netflix on Android
On Android devices, Picture-in-Picture permissions can be set individually for each app. To ensure Netflix has the necessary permissions:
- Steps to Enable PiP on Android:
- Open the Settings app and go to Apps.
- Tap the three-dot menu in the top-right corner and select Special Access.
- Tap on Picture-in-Picture and turn on the toggle next to Netflix.

4. Allow Netflix to Run in the Background
For PiP to work, Netflix needs to run in the background without being restricted. Ensure this feature is enabled for Netflix on your device:
- For Android:
- Long press the Netflix app icon and tap on the App Info icon.
- Go to Mobile Data and ensure the Allow Background Data Usage toggle is turned on.
- Tap on Battery and select Optimized to avoid battery restrictions.
- For iPhone:
- Go to Settings > Netflix and enable Background App Refresh.
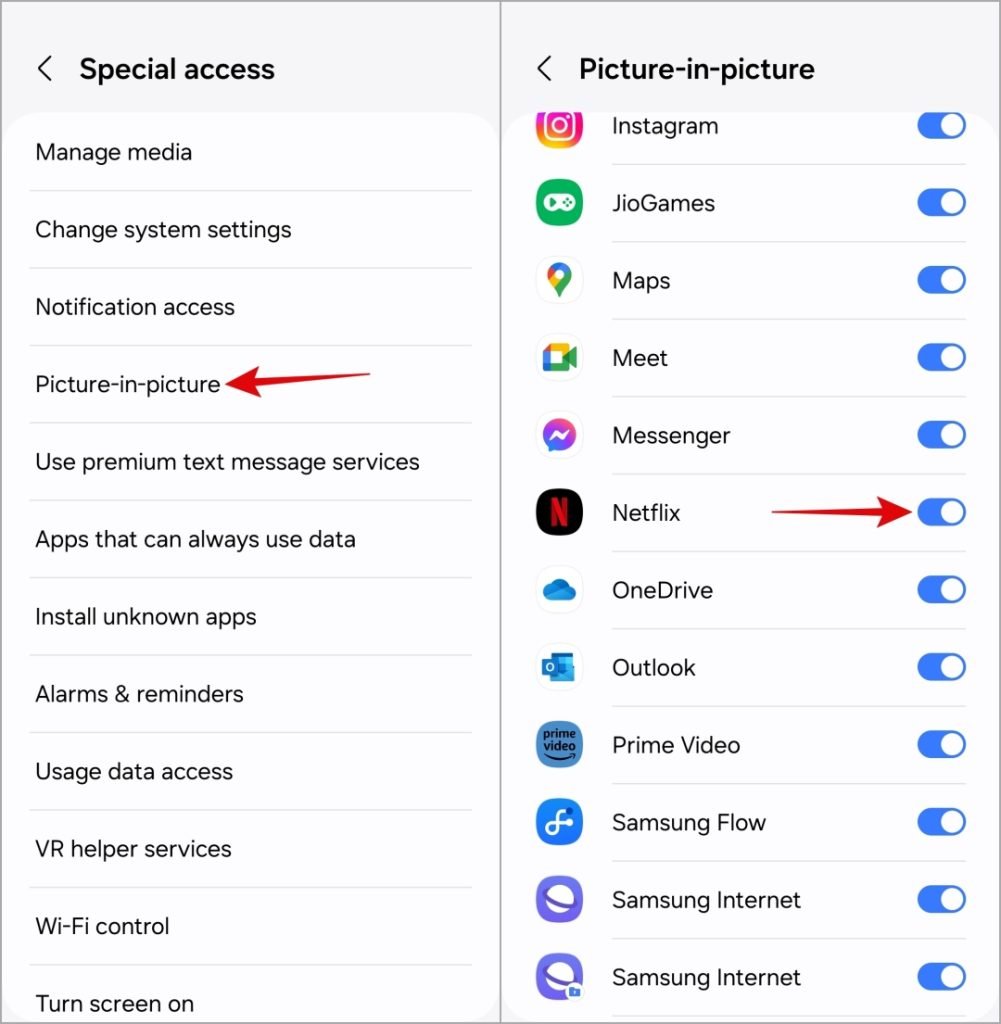
5. Update the Netflix App
Outdated versions of the Netflix app might cause issues with features like Picture-in-Picture. Ensure you’re using the latest version of Netflix:
- How to Update Netflix:
- Open the App Store (iPhone) or Google Play Store (Android).
- Search for Netflix and tap Update if a new version is available.
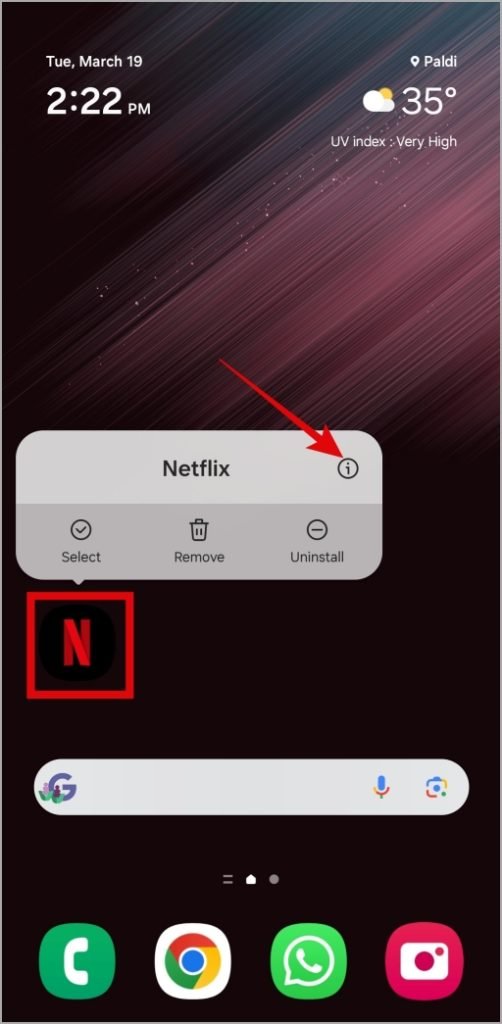
6. Reset the Netflix App (iPhone)
If PiP is still not working, you can reset the Netflix app on your iPhone, which will clear any corrupted settings.
- Steps to Reset Netflix on iPhone:
- Go to Settings > Netflix and turn on the Reset option.
- Reopen the app, sign in, and try PiP mode again.
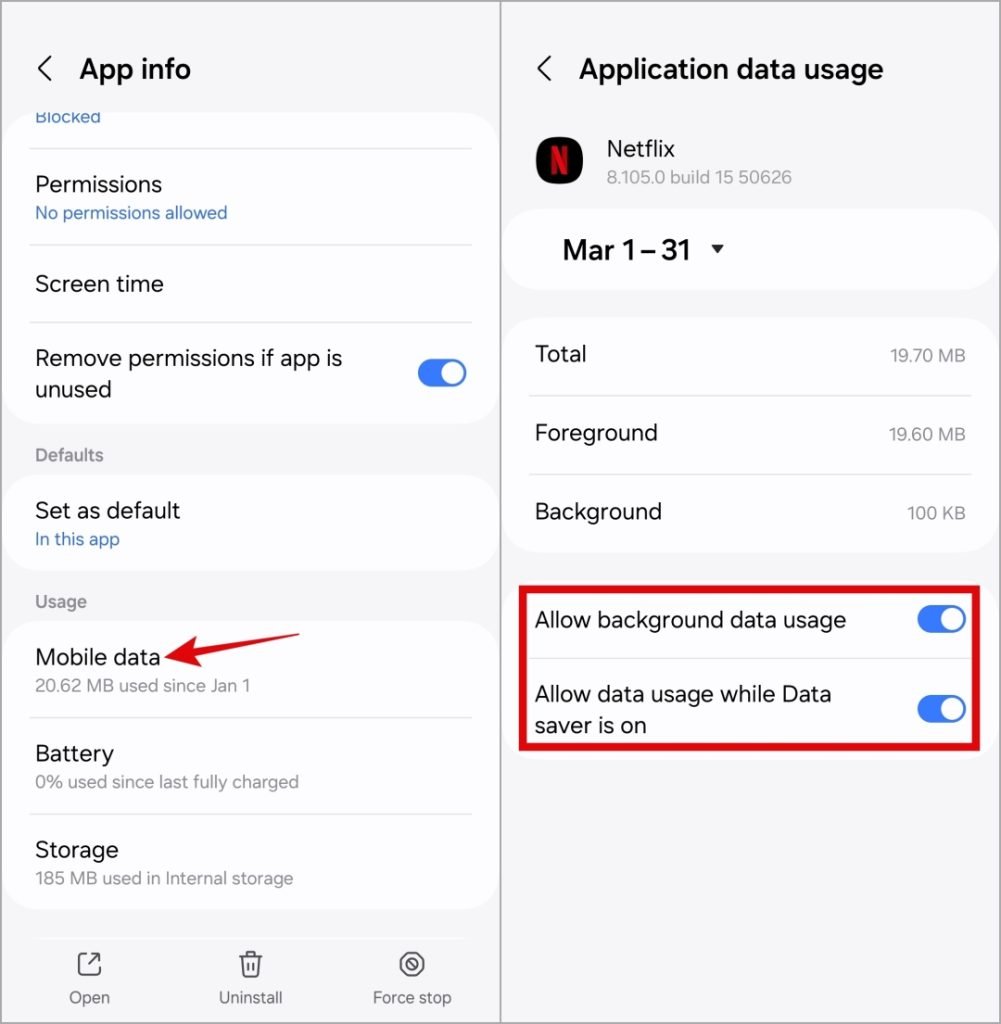
7. Clear App Cache (Android)
Sometimes, a corrupted cache can interfere with app functionality. Clear the Netflix app cache on Android to fix issues related to PiP.
- Steps to Clear Cache on Android:
- Go to Settings > Apps > Netflix > Storage.
- Tap on Clear Cache.
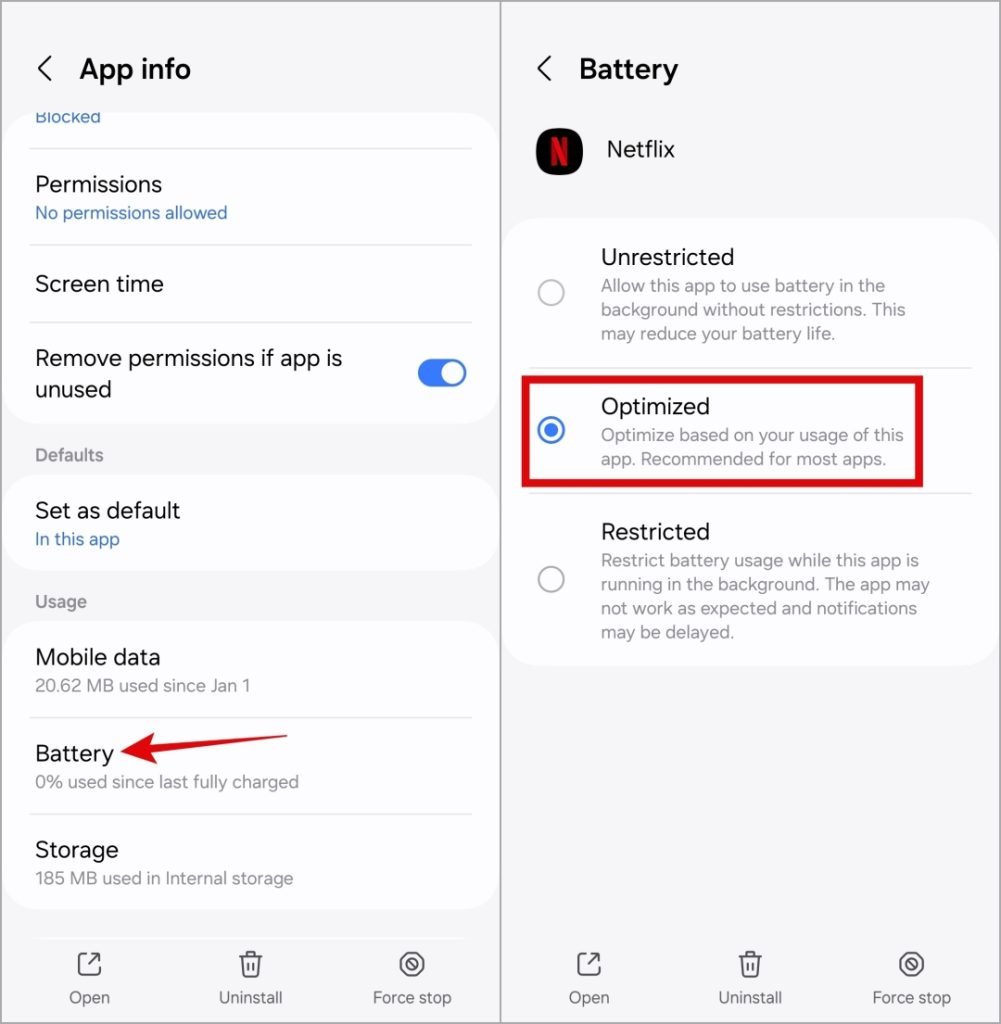
FAQs
1. Does Netflix Picture-in-Picture work on all plans?
No, the ad-supported Standard plan does not support Picture-in-Picture mode. You must upgrade to the Standard or Premium plan to use this feature.
2. How do I enable PiP on my iPhone?
Go to Settings > General > Picture in Picture and toggle Start PiP Automatically to enable the feature.
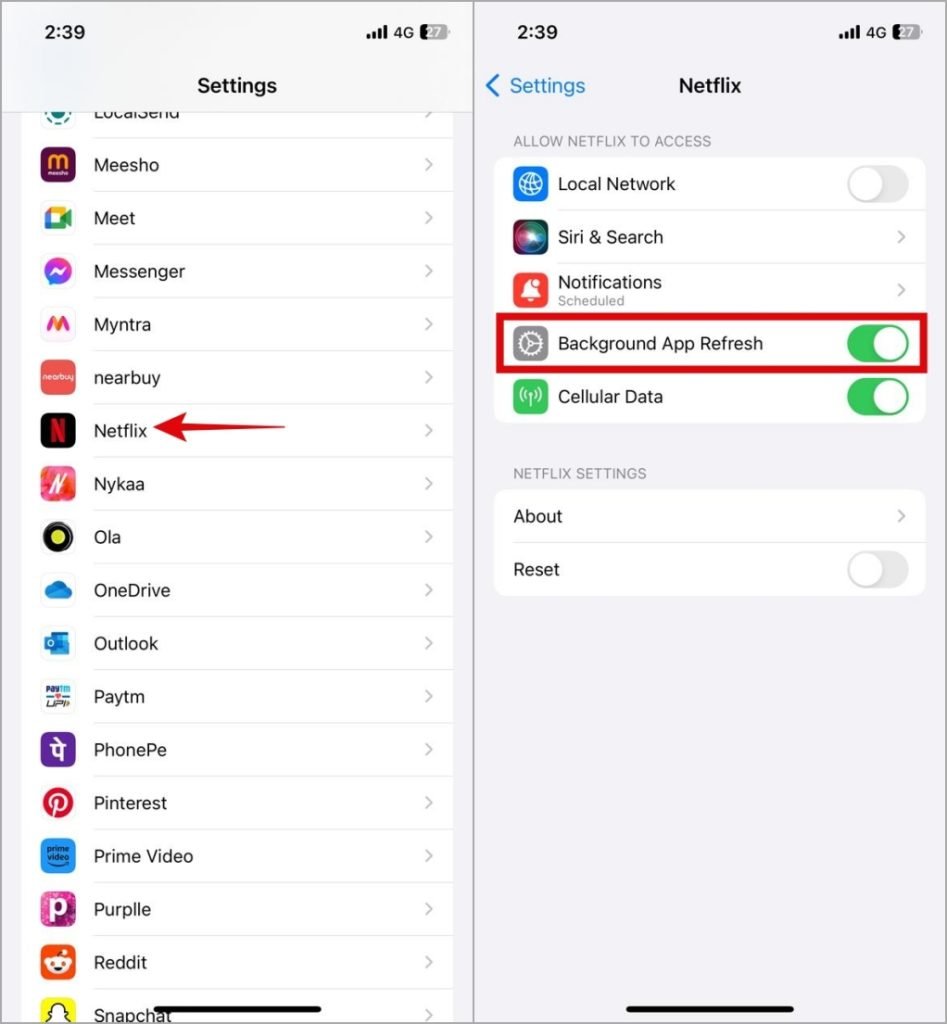
3. Why is Netflix not allowing PiP on my Android device?
Ensure that Picture-in-Picture permissions are enabled for Netflix in Settings > Apps > Special Access > Picture-in-Picture.
4. What should I do if PiP is not working after updating the app?
Try clearing the app cache on Android or resetting the app on iPhone, and then restart your device.
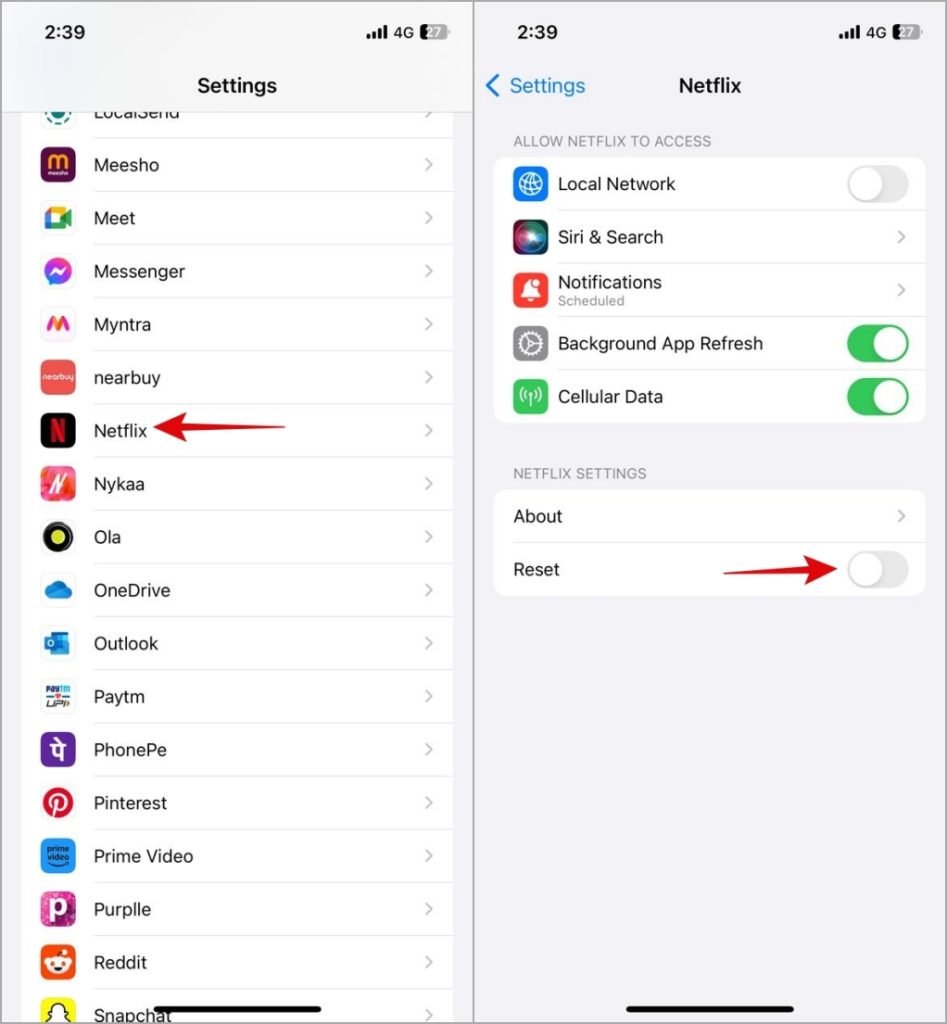
5. Can PiP be used while streaming all Netflix content?
PiP is available for most content, but certain types of media, such as some live sports, may not be compatible with this feature.
Conclusion
Netflix’s Picture-in-Picture mode is a useful feature for multitaskers, but if it isn’t working on your Android or iPhone, following these troubleshooting steps should help. By checking your Netflix plan, enabling PiP permissions, ensuring the app runs in the background, and keeping everything updated, you’ll be able to enjoy uninterrupted viewing in Picture-in-Picture mode again.
