Downloader is a popular app for Amazon Fire TV Stick users, allowing you to download and install third-party APKs from the web. However, sometimes, users encounter issues where downloads get stuck or APKs won’t install at all. This can be frustrating, but the good news is that there are several simple fixes you can try to get the Downloader app working again.
In this guide, we’ll walk you through different troubleshooting methods to solve the issue of Downloader not working on your Fire TV Stick. From checking storage to clearing app data, we’ll cover all the essential steps to ensure smooth downloads and app installations.

1. Enable Install Unknown Apps and ADB Debugging
One common reason for Downloader not working is the restriction on installing apps from unknown sources. Fire TV Stick, by default, blocks this for security reasons. To resolve this, you need to enable the option to install unknown apps.

Steps to enable Install Unknown Apps:
- Navigate to Settings > My Fire TV > Developer Options > Install Unknown Apps.
- Select Downloader and toggle the option to ON.
It’s also a good idea to enable ADB Debugging, which allows you to install apps from external sources without issues.

Steps to enable ADB Debugging:
- Go to Settings > My Fire TV > About.
- Tap on Fire TV Stick (or your Fire TV device name) seven times to activate Developer Options.
Once enabled, you should be able to download and install APKs without restrictions.

2. Check Fire TV Stick Storage
Limited storage on your Fire TV Stick can lead to download errors. The device usually offers about 8GB of storage, but after system files, you might have as little as 4-5GB of free space. If this space is full, Downloader may fail to download new files.
Steps to check available storage:
- Go to Settings > Applications > Manage Installed Applications.
- Check the remaining storage in the rightmost column.
If space is running low, you can uninstall apps you no longer need to free up some room.
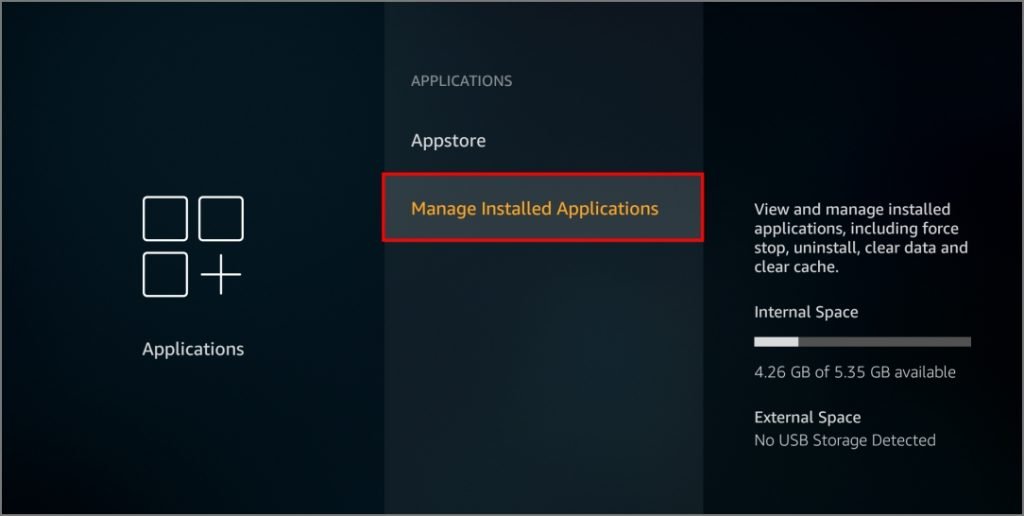
3. Allow Storage Access to the Downloader App
If the Downloader app doesn’t have permission to access storage, it won’t be able to save downloaded files. To fix this, you need to check and grant the necessary permissions.
Steps to enable storage access:
- Go to Settings > Applications > Manage Installed Applications.
- Select Downloader and tap Manage Permissions.
- Ensure Storage permission is enabled.
Once storage access is granted, try downloading the APKs again.
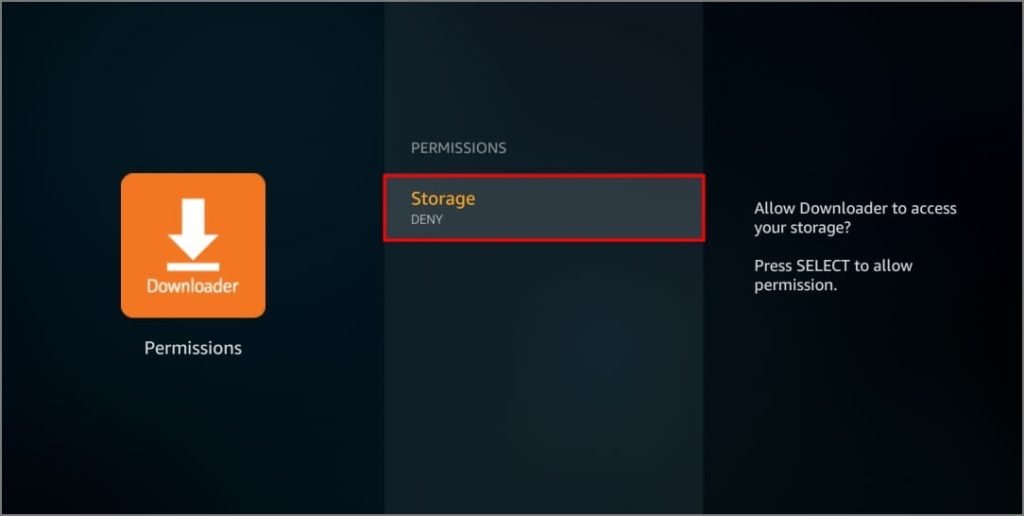
4. Clear Downloader App’s Cache and Data
Over time, the Downloader app can accumulate cached data, causing it to slow down or even crash. Clearing the cache or data can often resolve these issues.
Steps to clear the cache and data:
- Go to Settings > Applications > Manage Installed Applications.
- Select Downloader and tap on Clear Cache. If this doesn’t work, tap on Clear Data to reset the app (note: this will erase saved preferences).
After clearing the cache, restart your Fire TV Stick and try using Downloader again.
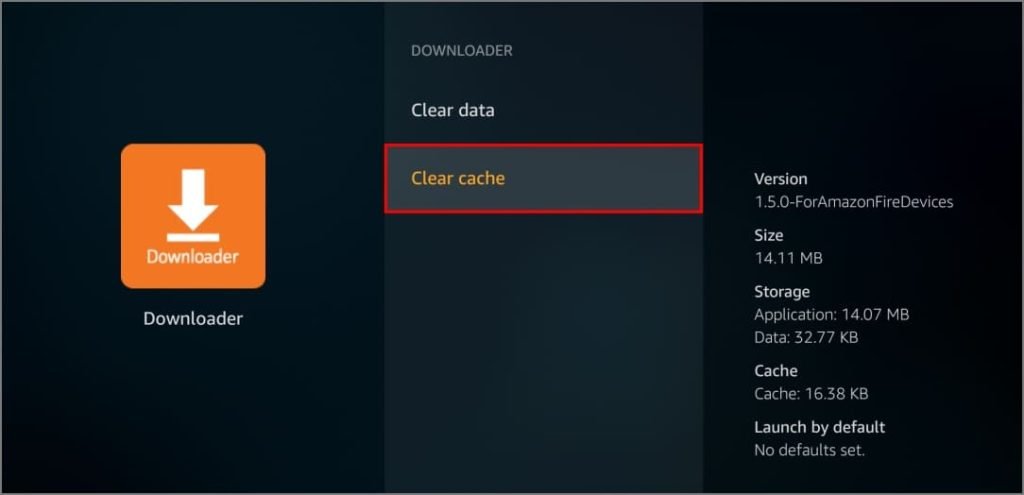
5. Enable Javascript
Some websites may require JavaScript to function properly and display downloadable content. If Javascript is disabled in the Downloader app, you may encounter issues with certain sites.
Steps to enable JavaScript:
- Open the Downloader app and go to Settings.
- Toggle Enable JavaScript to ON.
After enabling Javascript, revisit the website and try downloading the APK again.
Download Only From Trusted Sources
While Downloader is a great tool, it’s essential to only download apps and APKs from trusted sources. Downloading apps from unverified or suspicious websites can lead to installation errors or even malware on your device. Always ensure that the APKs you are downloading are safe and from reliable sources.
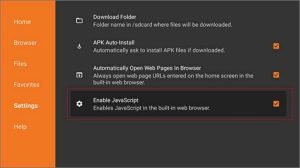
Frequently Asked Questions(FAQs)
1. How do I enable unknown apps on Fire TV Stick?
Go to Settings > My Fire TV > Developer Options > Install Unknown Apps and enable Downloader.
2. Why is my Fire TV Stick storage full?
The Fire TV Stick has limited storage (around 8GB). To free up space, uninstall unused apps and files.
3. How do I clear the cache on Downloader?
Navigate to Settings > Applications > Manage Installed Applications > Downloader, then select Clear Cache.
4. How do I enable JavaScript in Downloader?
Open Downloader > Settings > enable the JavaScript option to view content that requires it.
5. What if Downloader is still not working after troubleshooting?
Try uninstalling and reinstalling the Downloader app, or try a different version to see if that resolves the issue.
Conclusion
If Downloader isn’t working on your Fire TV Stick, it’s likely a minor issue that can be resolved with a few simple troubleshooting steps. Whether it’s enabling unknown app installations, checking storage, or clearing the app’s cache, these solutions should help restore functionality to your device. If the problem persists, consider reinstalling the Downloader app or trying a different version to ensure smooth downloads.
