How to Capture High-Quality Screenshots From YouTube Videos in 4K or 8K
Have you ever watched a YouTube video with breathtaking visuals and tried to take a screenshot, only to be disappointed by the low-quality result? Well, you’re not alone! Thankfully, if you’re using a Chromium-based browser like Chrome, Edge, or Brave, you can now capture high-quality screenshots from YouTube videos in 4K or even 8K resolution—perfect for setting as your wallpaper or for professional use. This feature was introduced with a recent update from Google, making it easier than ever to preserve your favorite moments in the best possible quality.
In this guide, we’ll walk you through the process of taking high-resolution screenshots from YouTube videos using the new feature, as well as answer some frequently asked questions to ensure you make the most of it.
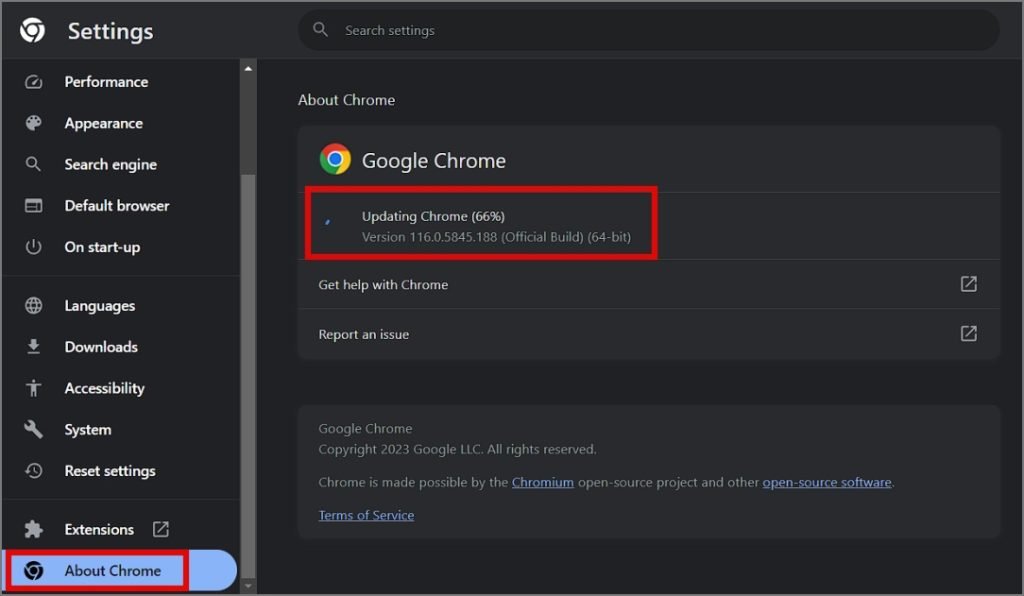
Prerequisite: Updating Your Browser
Before you can start capturing high-quality screenshots, make sure your browser is up-to-date. Follow the steps below to check for updates:
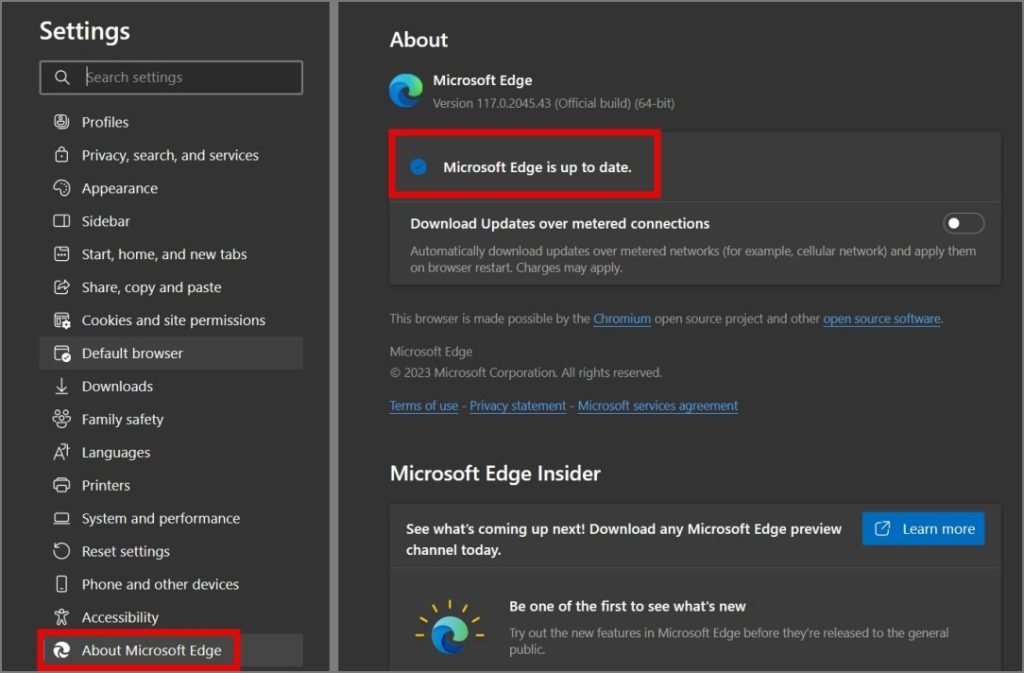
Google Chrome:
- Option 1: Go to Settings > About Chrome.
- Option 2: Type
chrome://settings/helpin the address bar.
Microsoft Edge:
- Option 1: Go to Settings > About Microsoft Edge.
- Option 2: Type
edge://settings/helpin the address bar.
Brave:
- Option 1: Go to Settings > About Brave.
- Option 2: Type
brave://settings/helpin the address bar.
Once updated, you’re all set to begin!
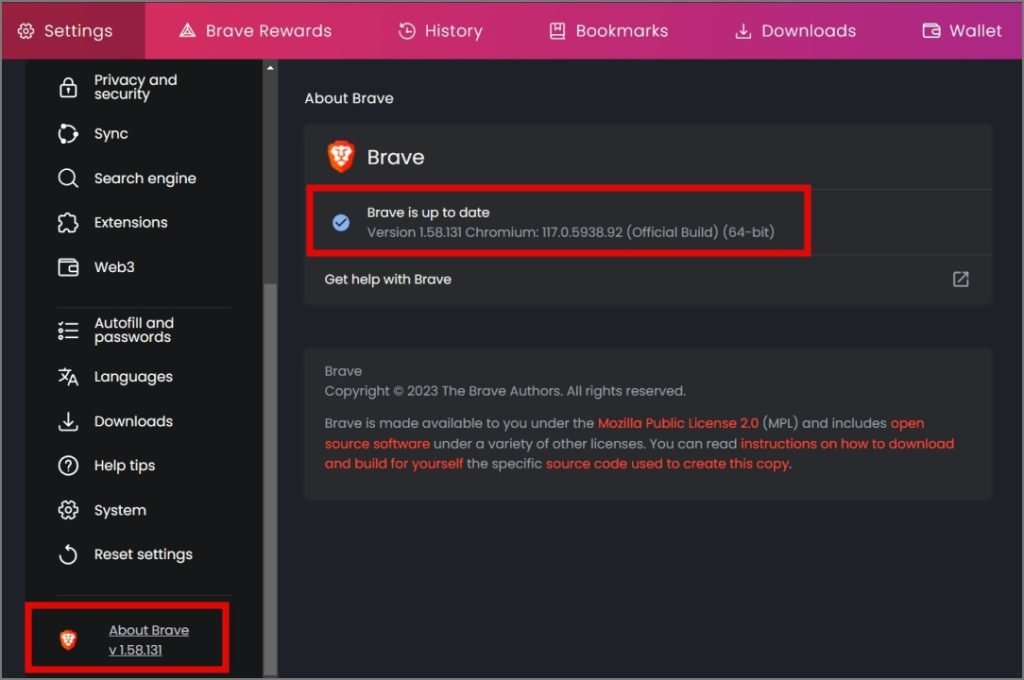
How to Capture High-Quality Screenshots from YouTube Videos
Follow these simple steps to capture crisp, high-resolution screenshots from YouTube:
- Open the YouTube Video: Launch YouTube in your updated browser and play the video you want to capture.
- Find the Right Frame: Pause the video at the exact frame you want to capture.
- Adjust Video Quality: Click the Settings icon (gear icon) in the video player and select the desired video resolution, such as 4K or 8K.
- Copy the Frame: Right-click on the video and select Copy video frame from the context menu.
Now you can move on to saving the frame using different methods depending on your operating system.
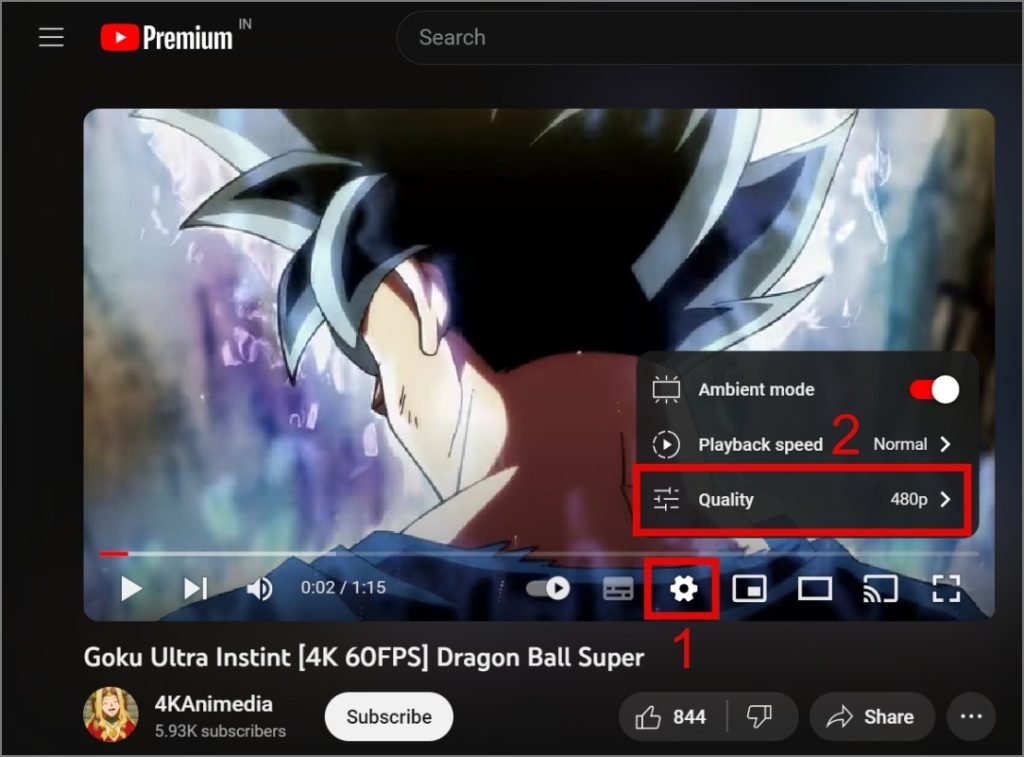
Saving the Screenshot:
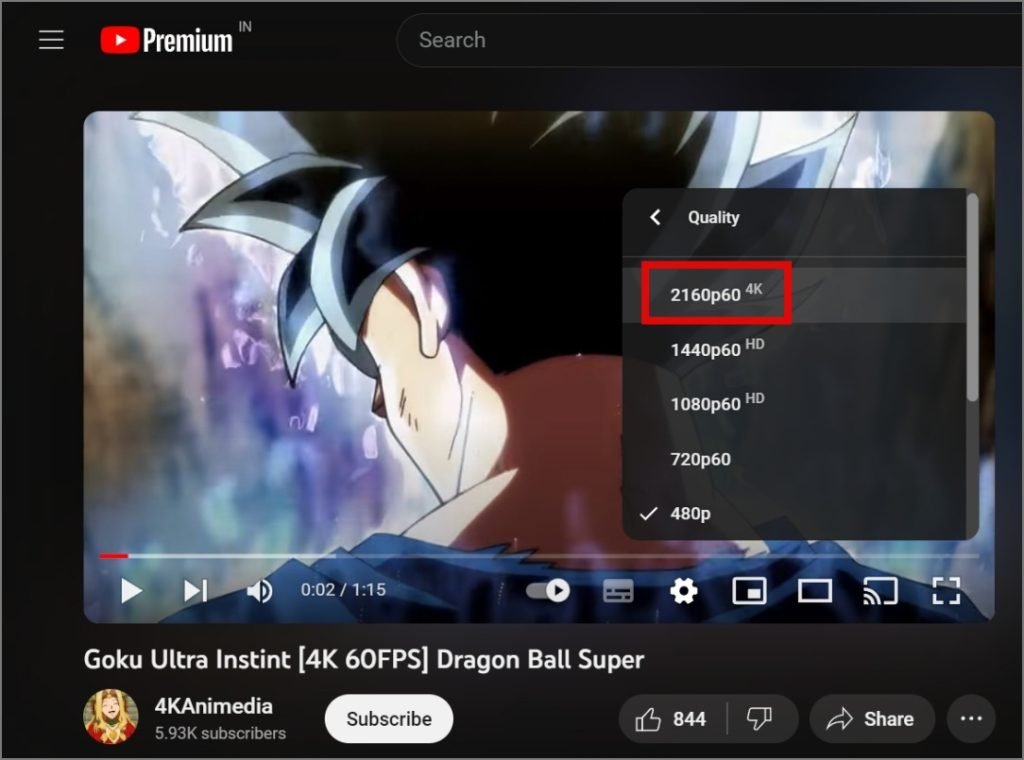
For Windows Users:
- Open Paint and press Ctrl + V to paste the copied video frame.
- Go to File > Save As and choose your preferred image format (JPEG, PNG, etc.).
- Choose a save location and click Save.
The screenshot will be saved in high resolution, such as 4K if that’s what you selected.
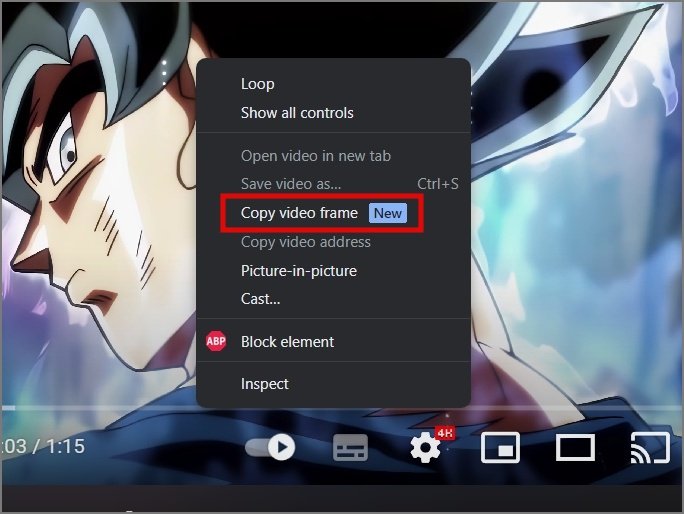
For Mac Users:
- Open the Preview app.
- From the top menu, click File > New from Clipboard to paste the copied frame.
- Select File > Save and choose the image format and location to save the screenshot.
You’ll now have a high-quality screenshot from YouTube saved on your Mac.
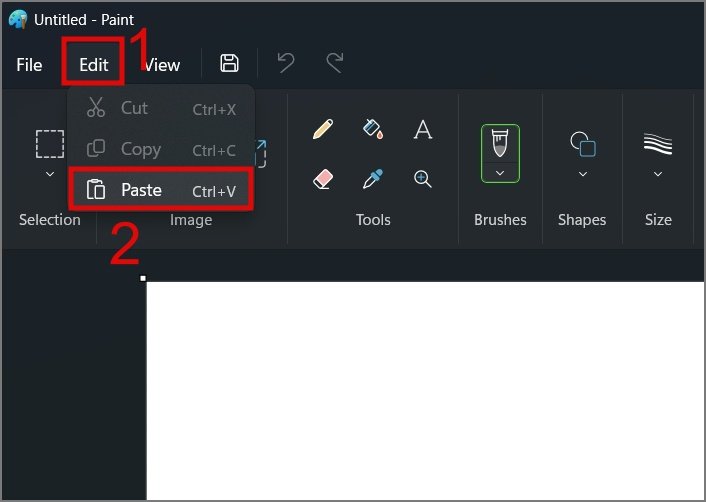
Why Use the “Copy Video Frame” Method?
Traditional screenshot tools often limit the quality of your images to your screen’s resolution. For example, if you have a 1080p monitor, screenshots may be limited to that resolution. However, with the Copy Video Frame method, you bypass this limitation and can capture high-resolution frames directly from YouTube videos—no matter your screen’s display quality.
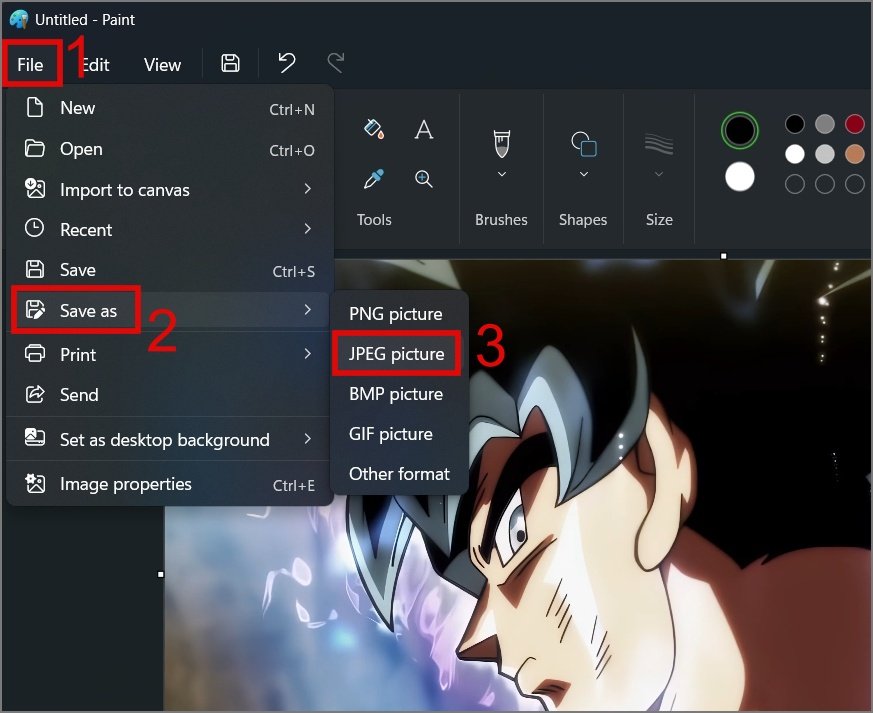
Frequently Asked Questions(FAQs)
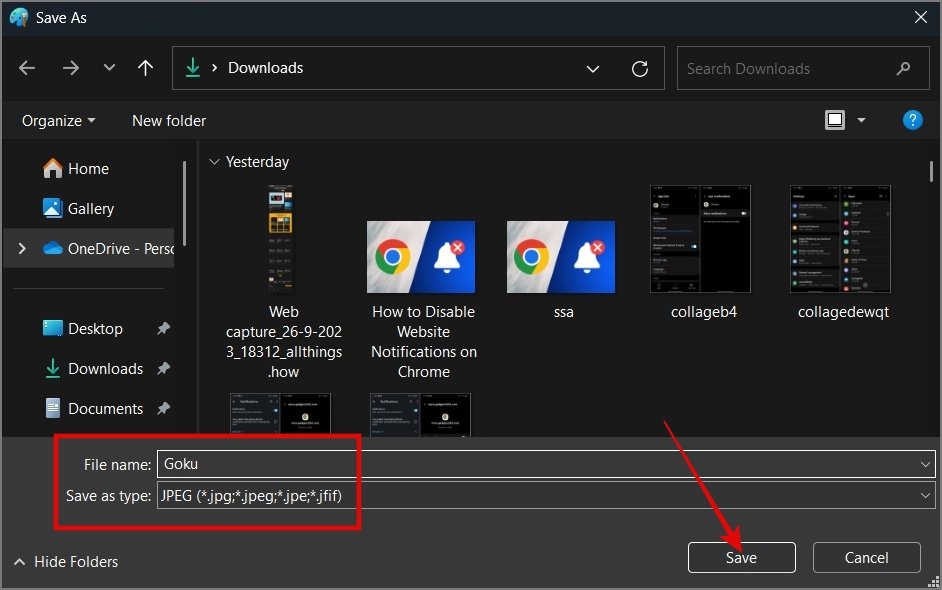
- Can I capture frames from YouTube Shorts or live streams?
- Yes, you can use the same method to capture frames from YouTube Shorts and live streams.

- Can I copy video frames from YouTube on mobile devices?
- Unfortunately, the “Copy Video Frame” feature is exclusive to desktop versions of Chromium-based browsers. It is not available on mobile devices.
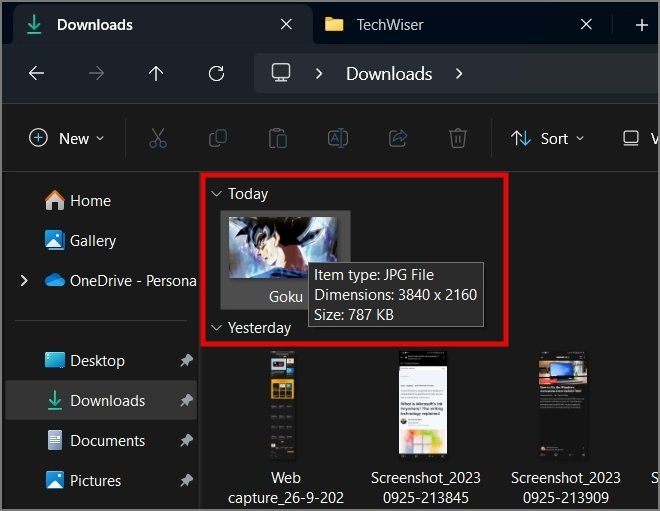
- Can I capture frames from other video streaming platforms?
- Currently, this feature is only available for YouTube. Other platforms like Facebook, X (formerly Twitter), or Prime Video do not support this functionality.
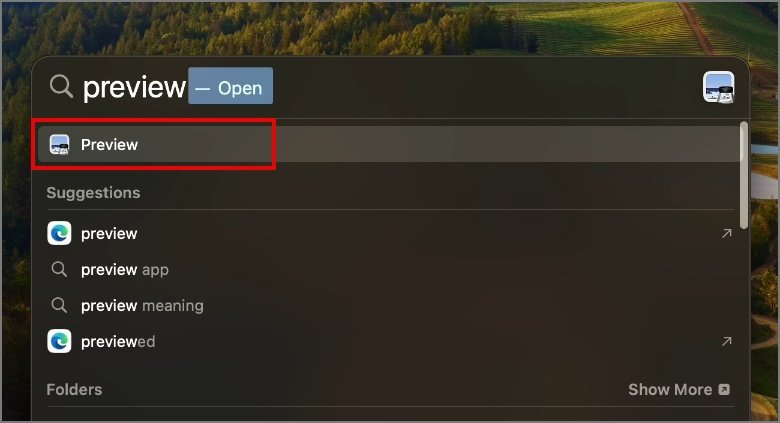
- Is it legal to use a screenshot from a YouTube video?
- For personal or educational use, taking a screenshot from YouTube videos is generally legal. However, using these screenshots commercially or without proper attribution can infringe on copyright laws.
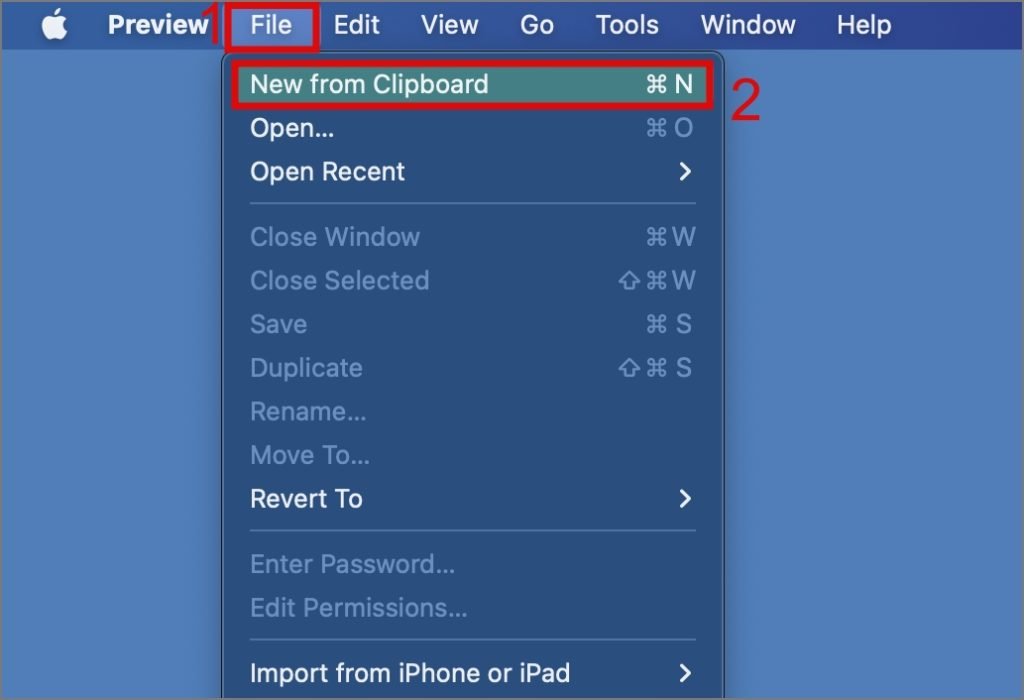
- What formats can I save the screenshots in?
- You can save the screenshots in various formats such as JPEG, PNG, HEIC, or even PDF, depending on your preference.
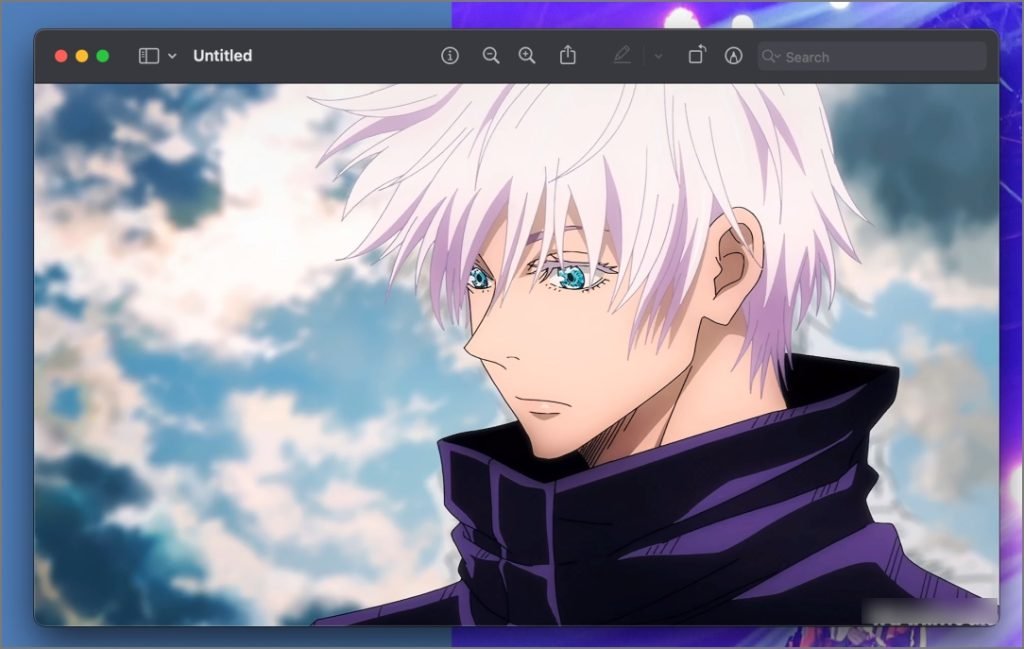
Conclusion:
With the new Copy Video Frame feature, you can easily capture high-resolution screenshots from YouTube videos, including 4K and 8K quality. This allows you to preserve your favorite moments from YouTube in the highest clarity possible. Whether for personal use or as part of your creative projects, this method will ensure your images look stunning.
Feel free to experiment with it and explore more creative ways to use high-quality YouTube screenshots for wallpapers, presentations, or design work!
