Introduction: Delayed notifications on Android phones can be incredibly frustrating, especially when you rely on them for text messages, emails, and important alerts. Whether it’s a minor glitch or an underlying issue with settings or apps, timely notifications are vital in keeping you connected and informed. In this guide, we’ll explore several effective ways to fix delayed notifications on Android devices, from adjusting system settings to troubleshooting app-specific issues.
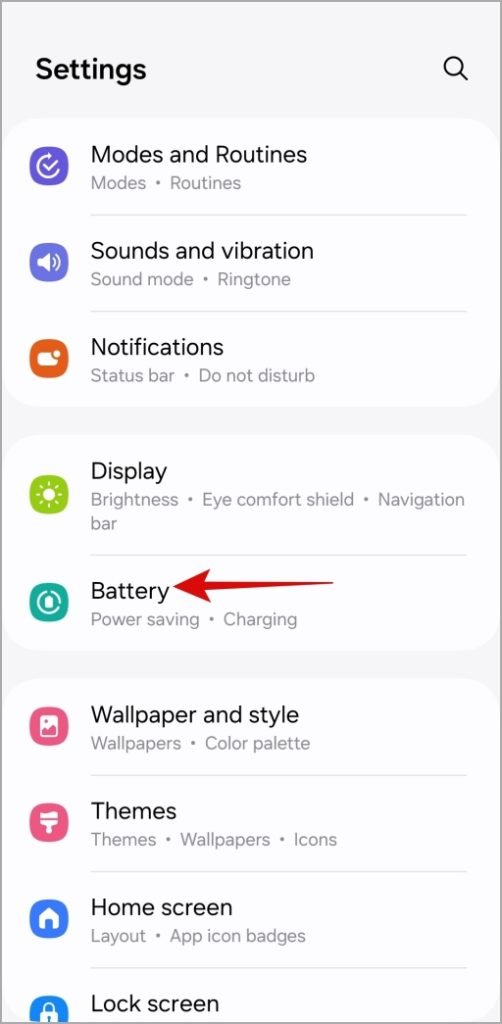
1. Avoid Force-Stopping Apps
Force-stopping apps can disrupt their ability to deliver notifications. Avoid clearing apps from the Recents screen to ensure notifications come through as expected.
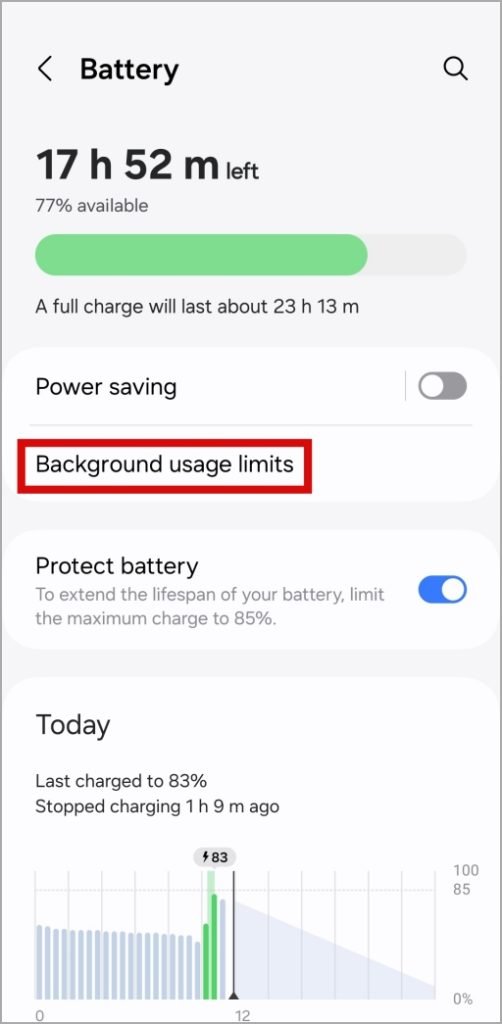
2. Turn Off Adaptive Battery
Adaptive Battery restricts background processes for infrequently used apps. While it conserves battery, it can delay notifications. Turn off Adaptive Battery to prevent this issue.
- Open Settings > Battery > Background usage limits.
- Turn off Adaptive Battery.
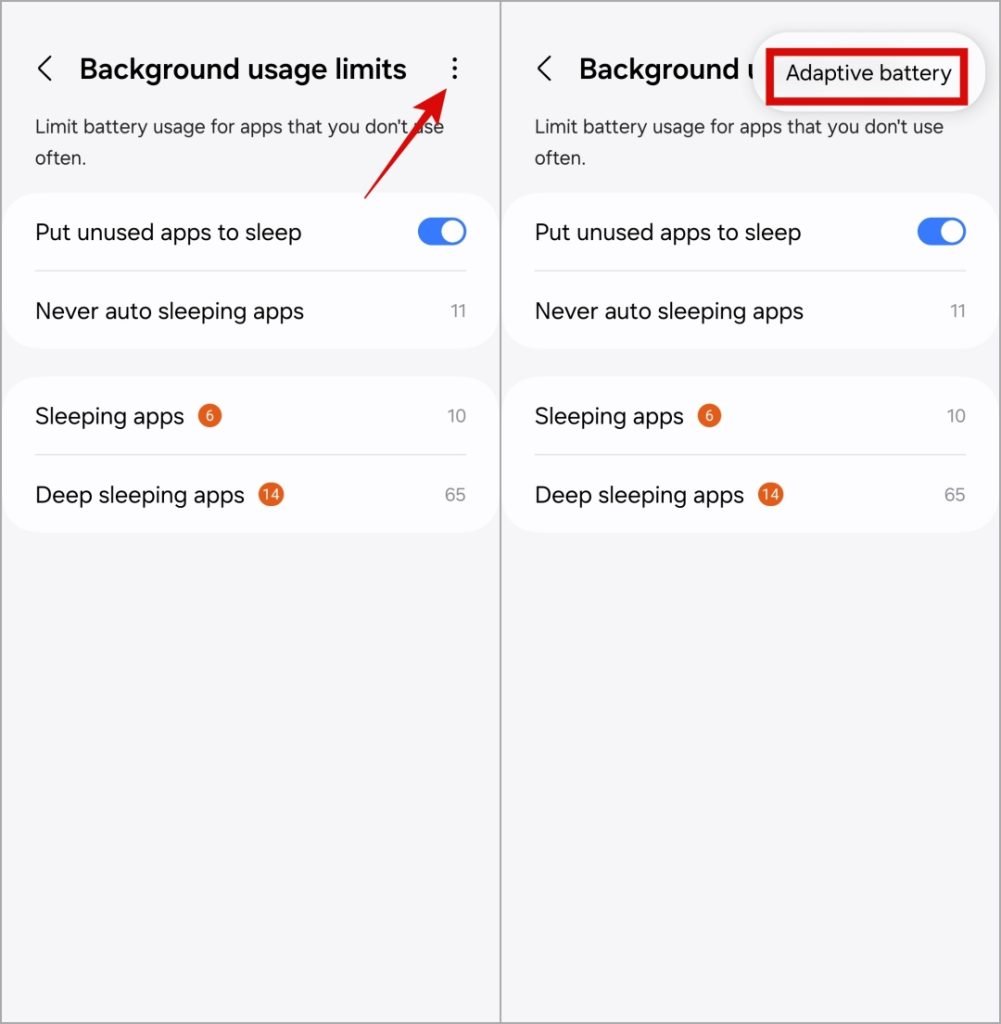
3. Disable Battery & Data Saver
Both Power Saver and Data Saver modes can prevent apps from fetching new data in the background, leading to missed notifications.
- Open Settings > Battery, and disable Power saving.
- Go to Connections > Data Usage, and turn off Data saver.
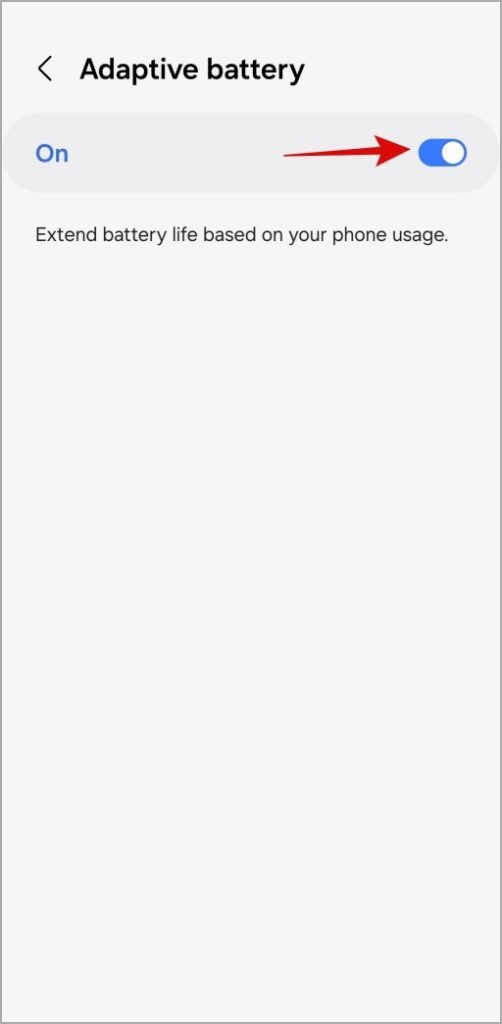
4. Disable Wi-Fi Power Saving Mode
Wi-Fi power-saving mode can disconnect your device from Wi-Fi intermittently, delaying notifications. Turn off this feature for uninterrupted notifications.
- Go to Settings > Connections > Wi-Fi.
- Disable Wi-Fi power saving mode under Intelligent Wi-Fi.
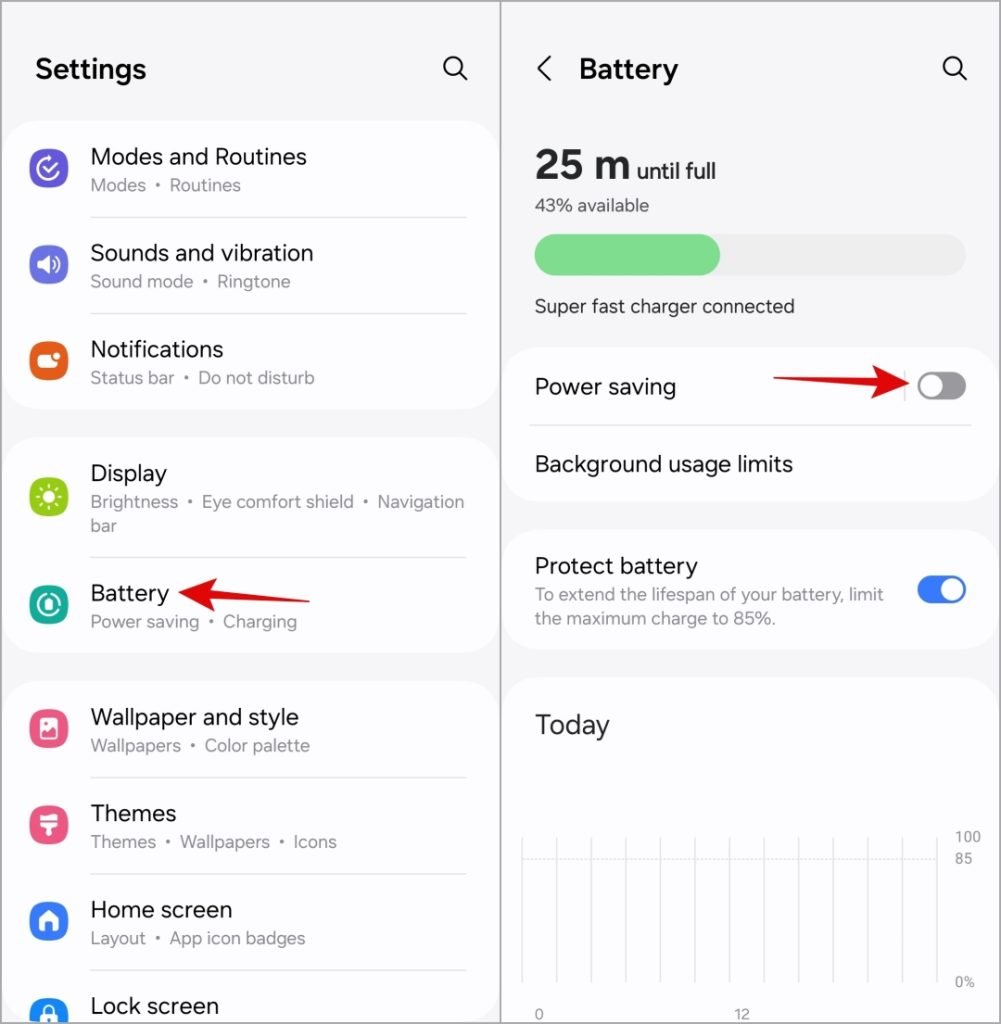
5. Turn Off Adaptive Notifications
Android’s adaptive notifications use AI to prioritize alerts, but this can lead to delayed notifications. Disable this feature for faster alerts.
- Go to Settings > Apps & notifications > Special app access > Adaptive notifications.
- Select None to disable it.
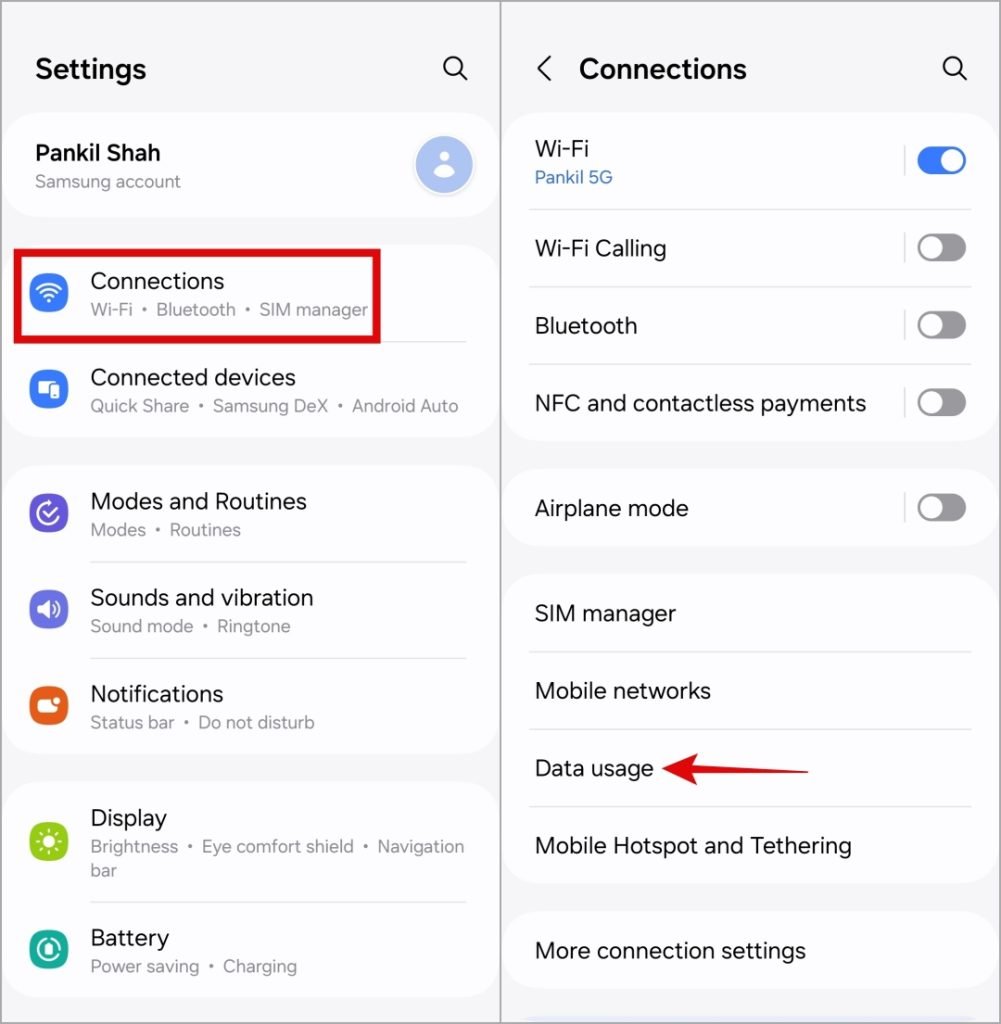
6. Disable Do Not Disturb Mode
When activated, Do Not Disturb silences all notifications. Ensure this mode is turned off and doesn’t activate on schedule.
- Go to Settings > Notifications > Do not disturb.
- Turn off Do Not Disturb.
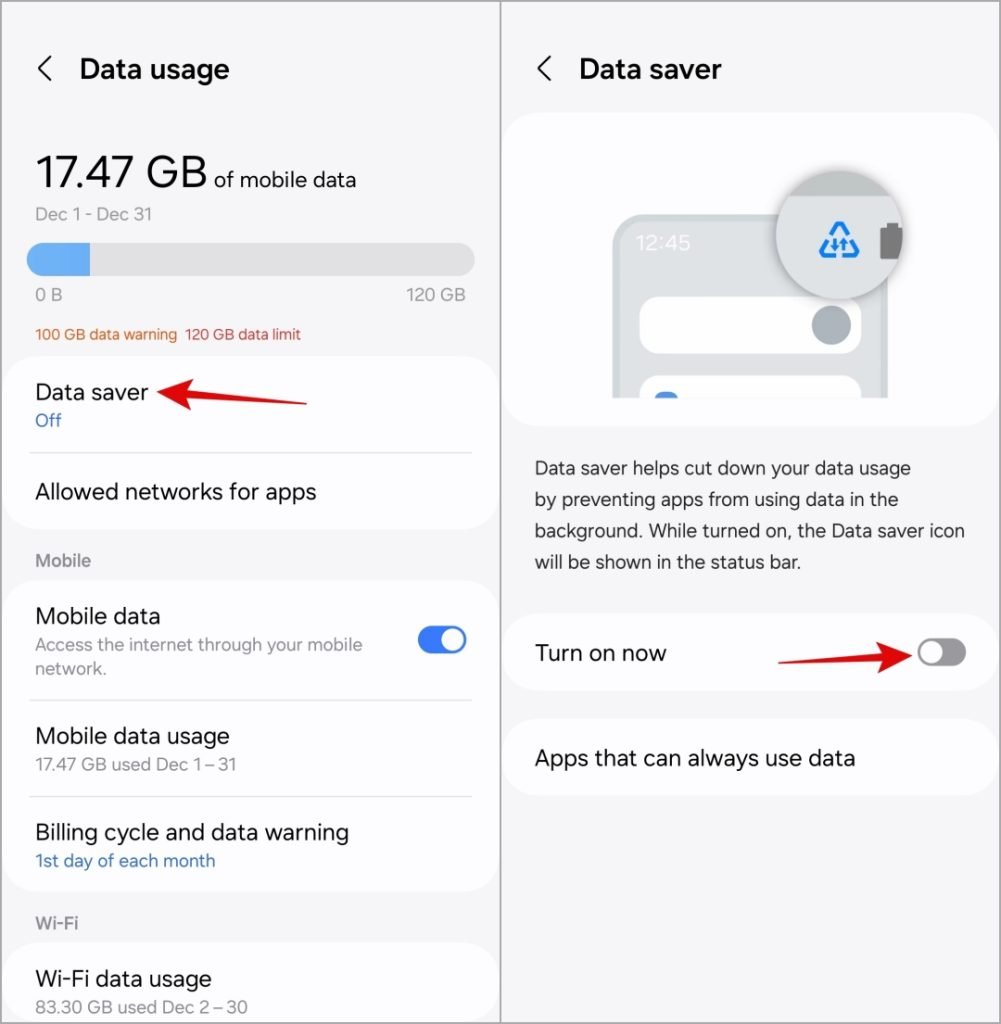
7. Disable Sleeping Apps (Samsung Devices Only)
Samsung devices may put unused apps to sleep, preventing them from sending notifications. Disable this feature in Battery settings.
- Open Settings > Battery > Background usage limits.
- Turn off Put unused apps to sleep.
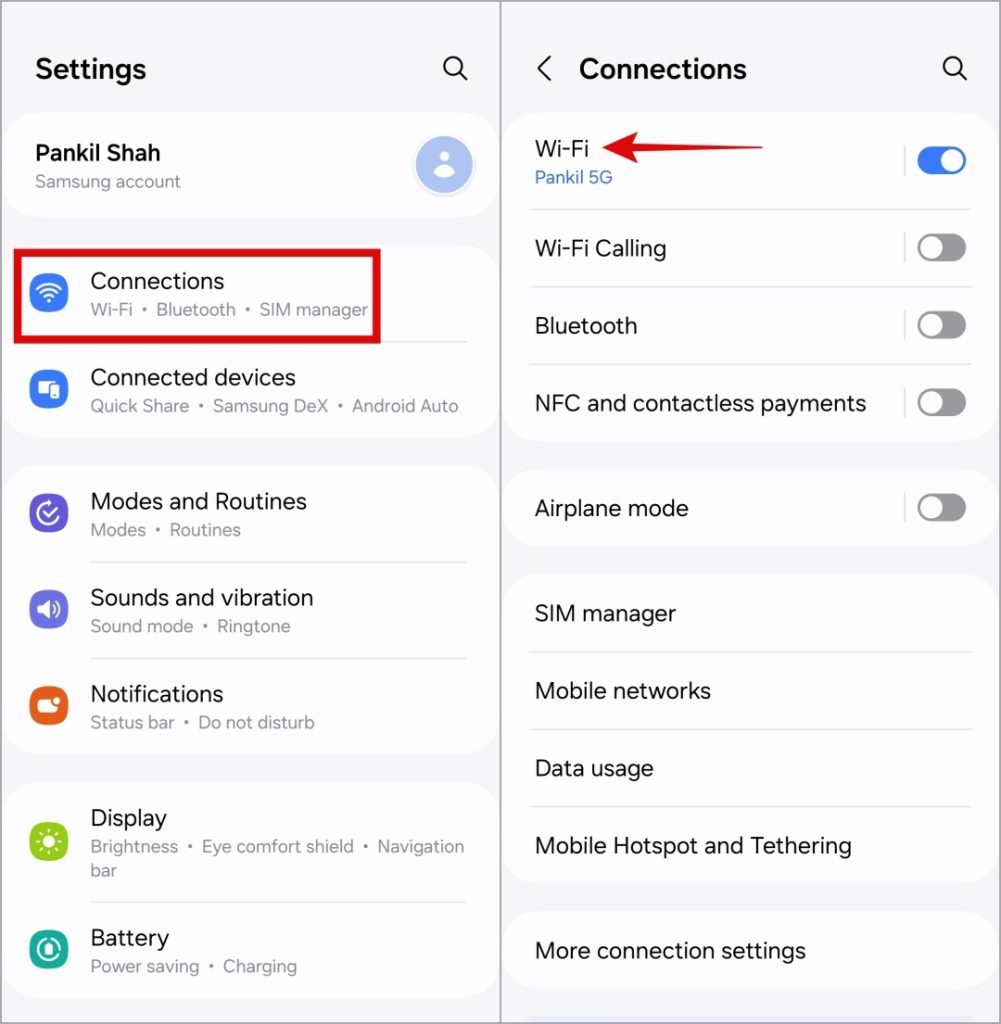
8. Remove Data and Battery Usage Restrictions for Apps
Some apps may have restricted data or battery usage, preventing them from sending notifications. Adjust these settings to ensure uninterrupted alerts.
- Long press the app’s icon > App info > Mobile data.
- Enable Allow background data usage and set Battery usage to Optimized.
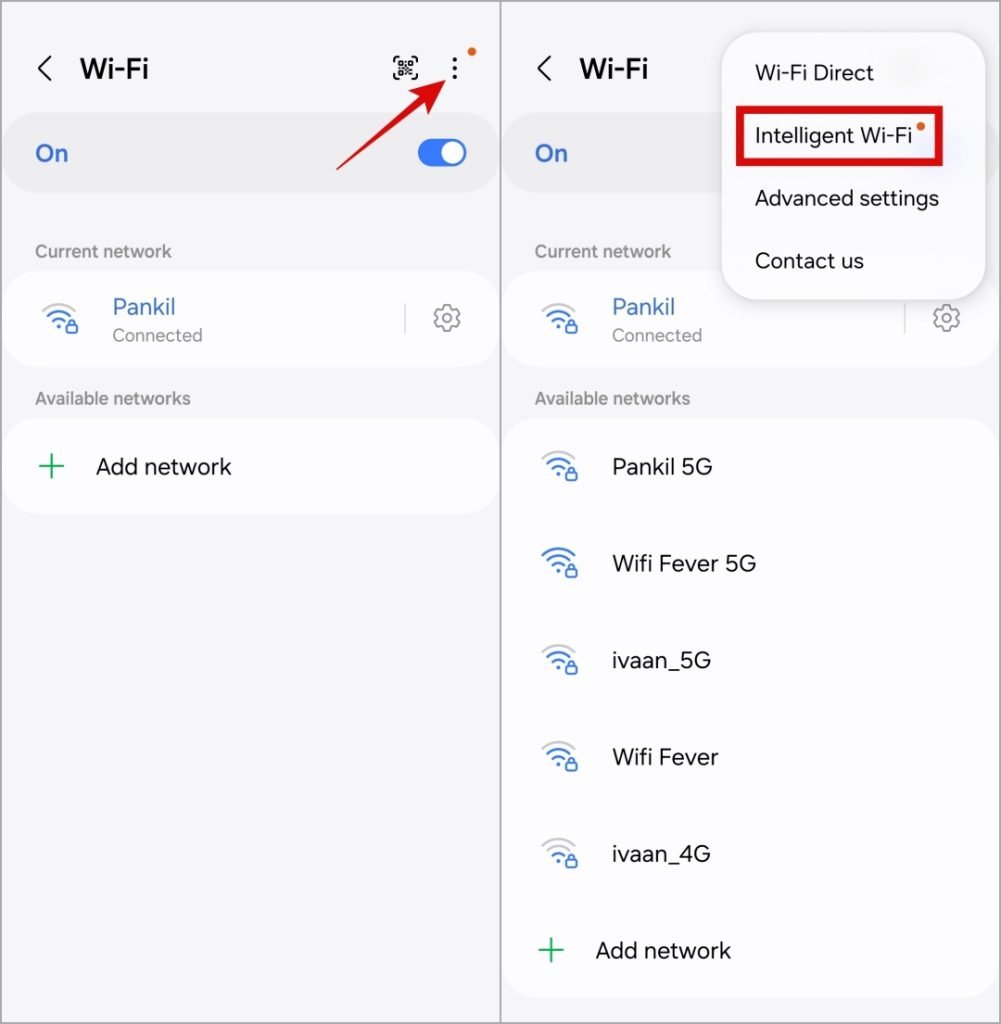
9. Clear App Cache
Sometimes, clearing an app’s cache can resolve issues that affect notifications. Do this if you’re still facing delays after adjusting other settings.
- Long press the app’s icon > App info > Storage.
- Tap Clear cache.
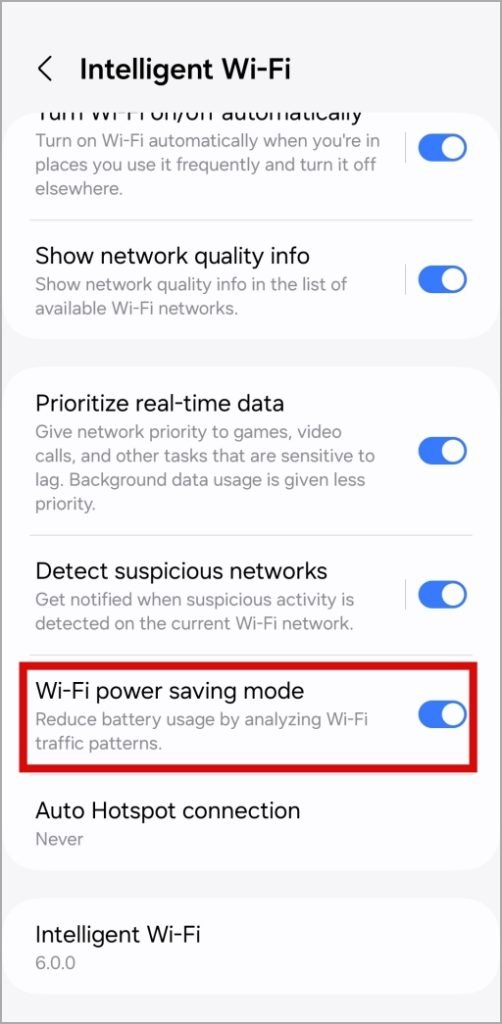
10. Disable VPN
VPN services can slow down or block push notifications. Temporarily disable your VPN to check if it’s the cause of delayed notifications.
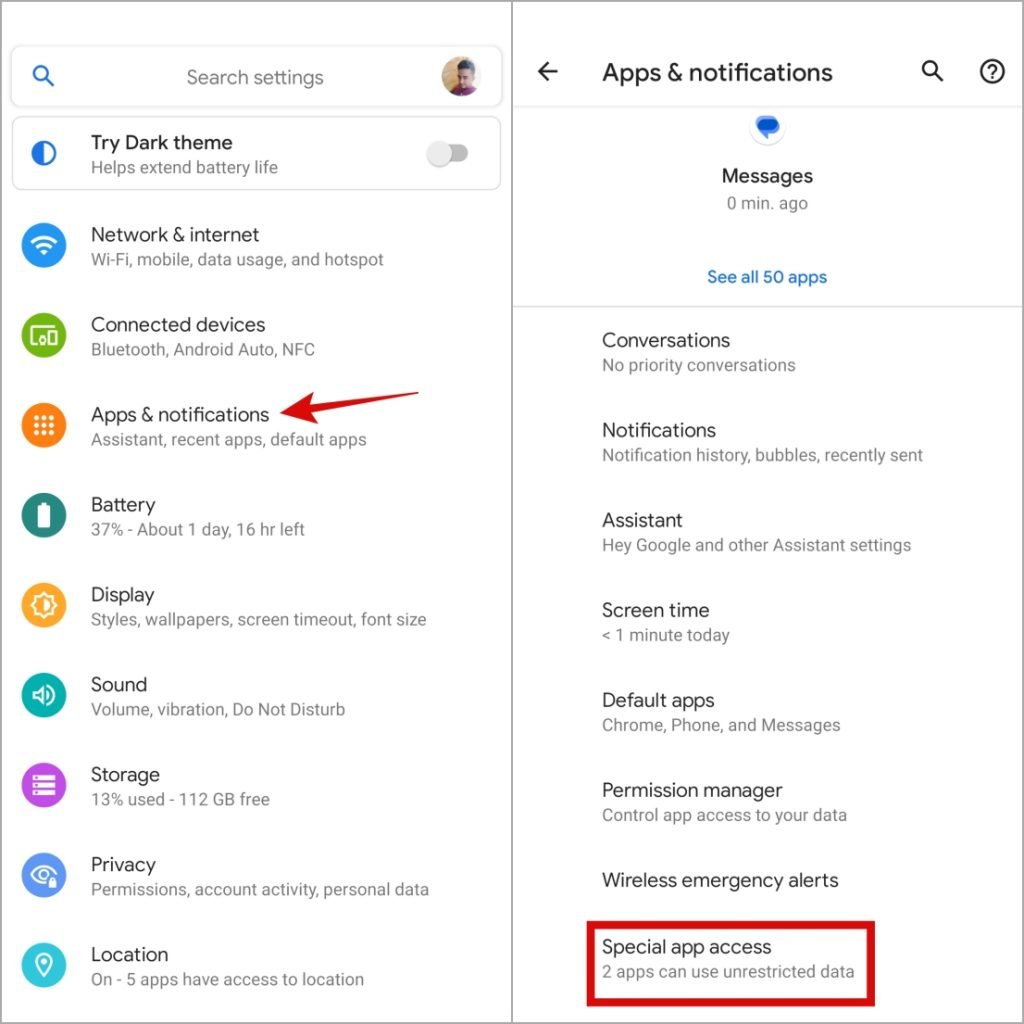
11. Avoid Using Performance Boosters or Cache Cleaners
Performance boosters or cache-cleaning apps can interfere with background data processing. Avoid using these to ensure apps can send notifications on time.
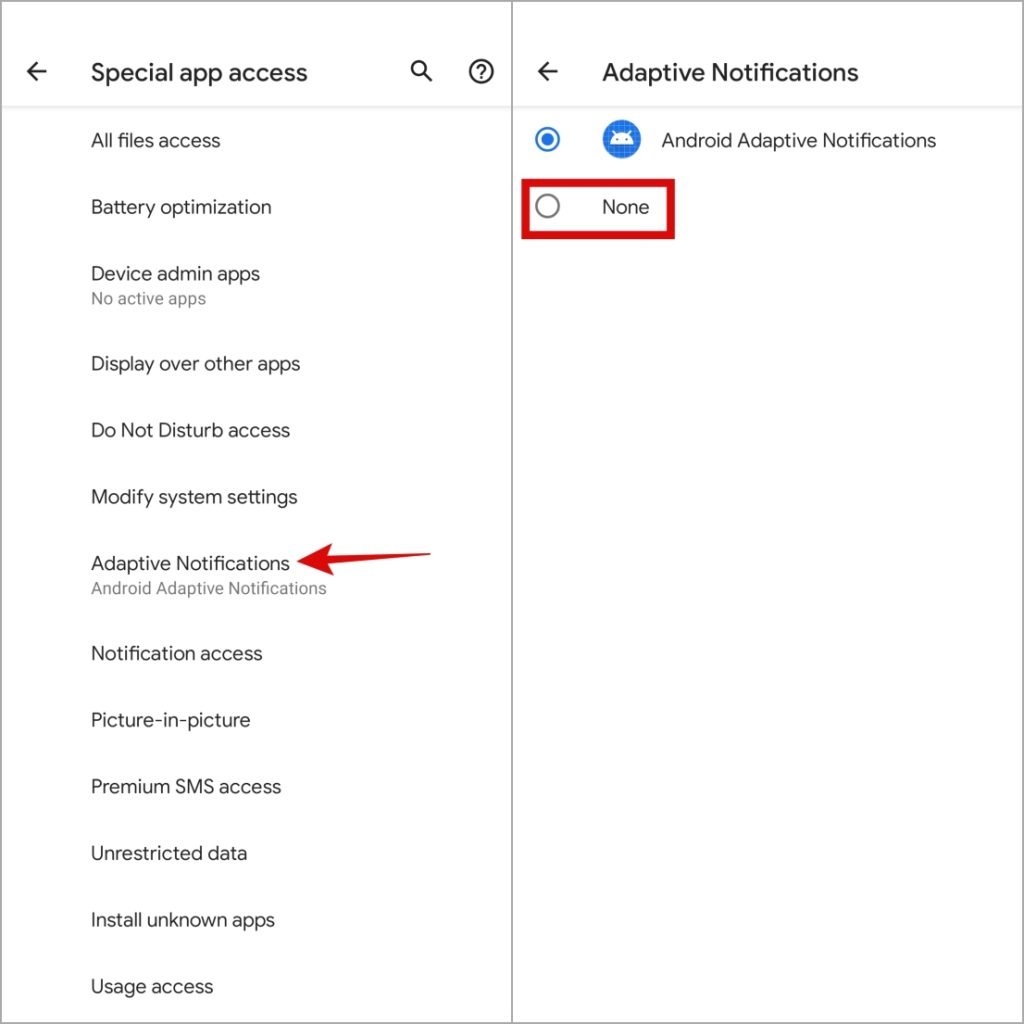
12. Reset App Preferences
If notifications aren’t working after altering app settings, resetting app preferences can resolve configuration issues.
- Go to Settings > Apps > Reset app preferences.
- Confirm the reset.
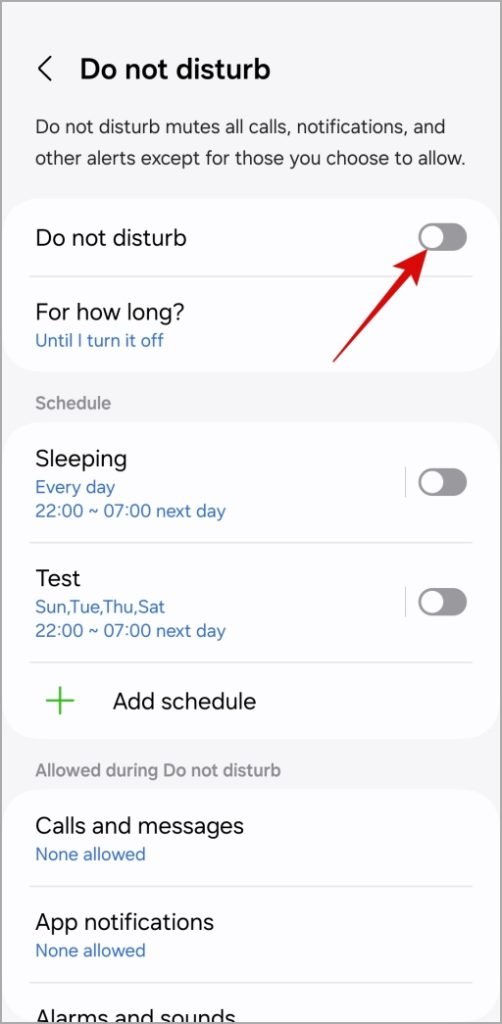
13. Use a Third-Party App
If all else fails, try a third-party app like Heartbeat Fixer for GCM to adjust the notification sync interval, ensuring timely alerts.
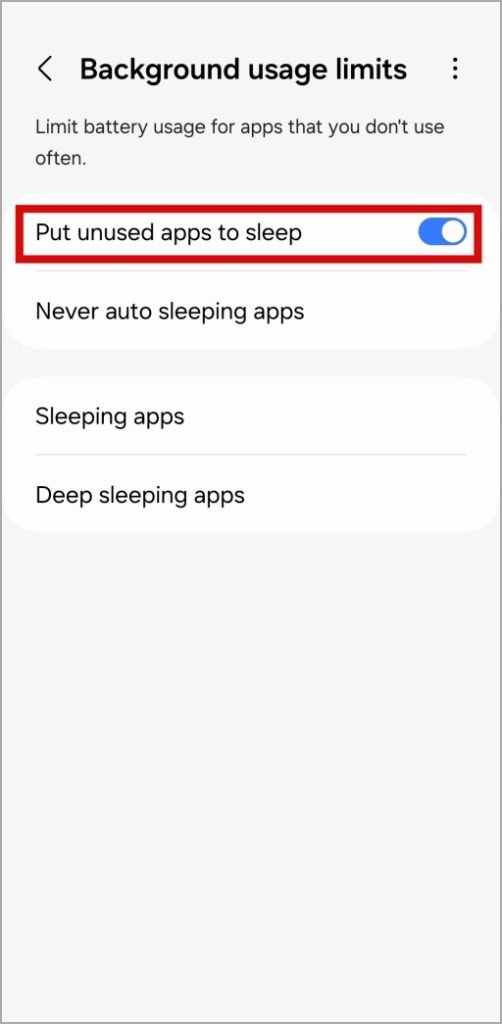
Frequently Asked Questions(FAQs)
1. Why are my notifications delayed on Android?
Delayed notifications can be caused by power-saving modes, network issues, or app restrictions on background activity.
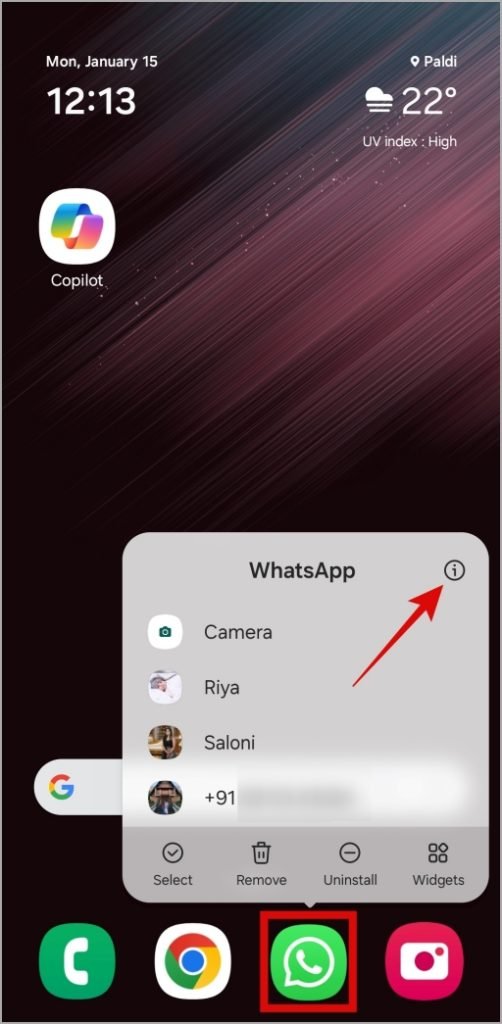
2. How do I check if my app notifications are restricted?
Go to Settings > Apps & notifications, and check the settings for each app under App notifications.
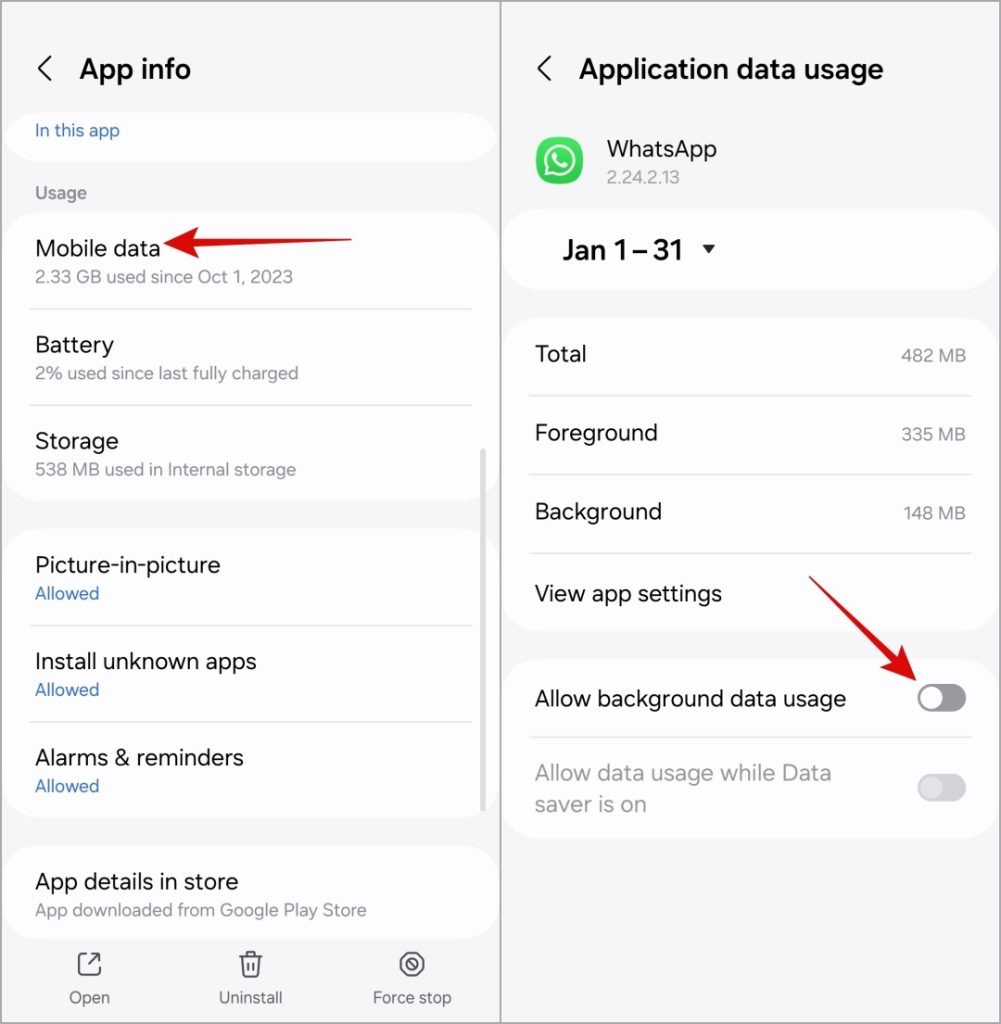
3. Does VPN affect notifications on Android?
Yes, a VPN can slow down or block push notifications by interfering with background data processing.
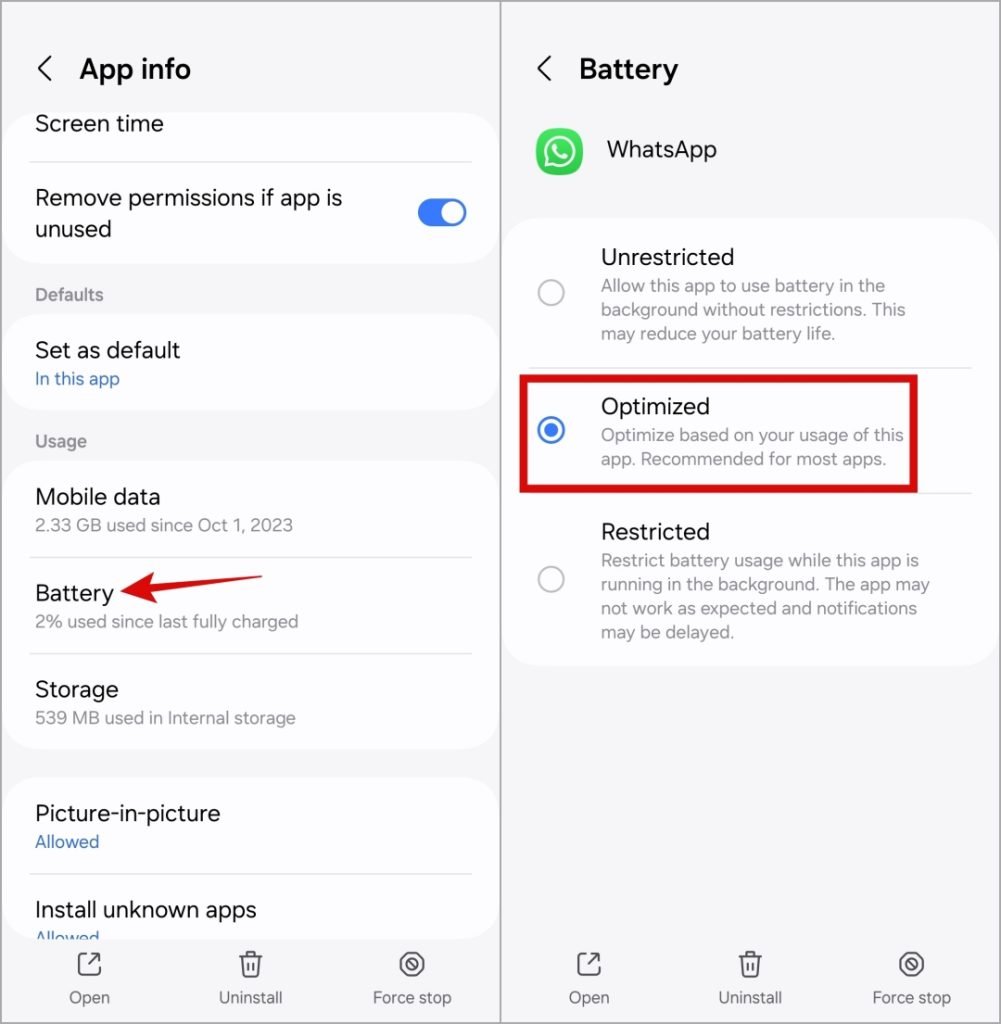
4. Why is Adaptive Battery causing notification delays?
Adaptive Battery limits background app activity for efficiency, but it can delay notifications for less frequently used apps.
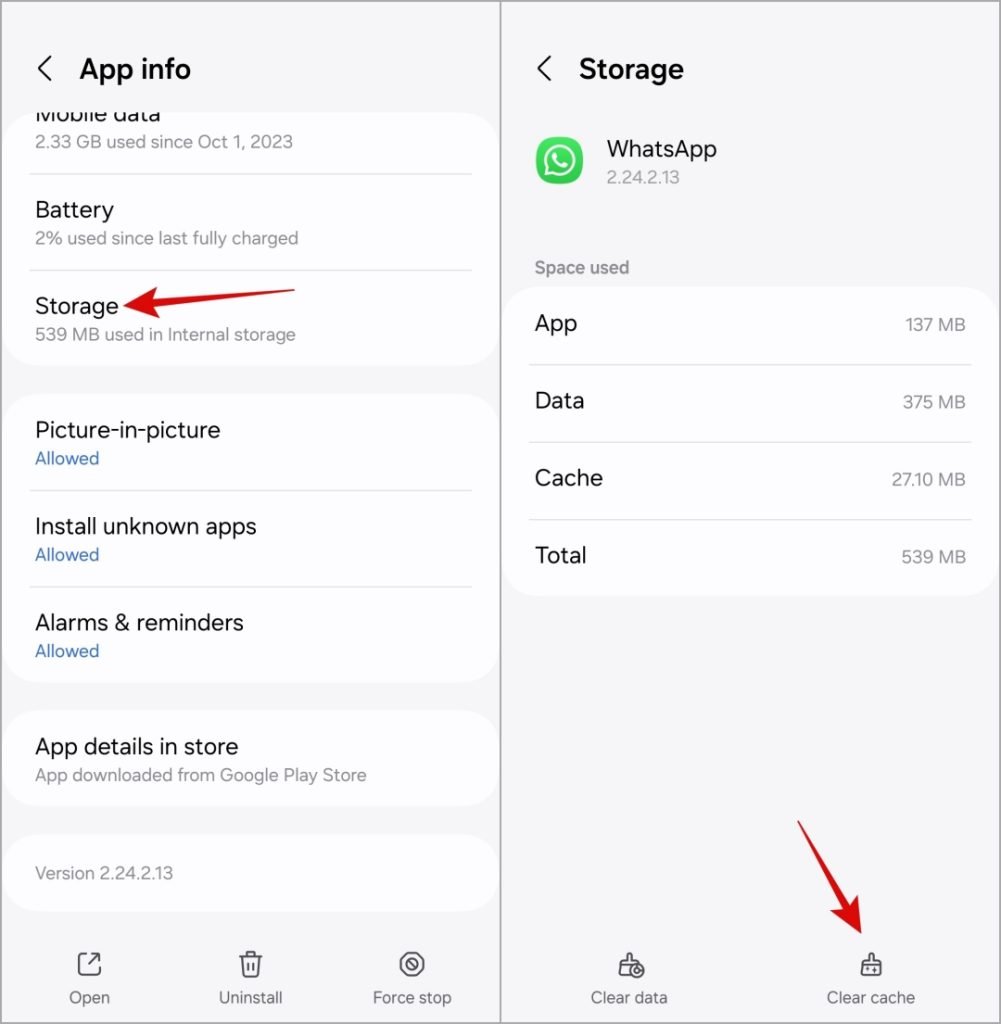
5. Can third-party apps fix notification delays?
Yes, apps like Heartbeat Fixer for GCM can adjust sync intervals and help resolve notification delays.
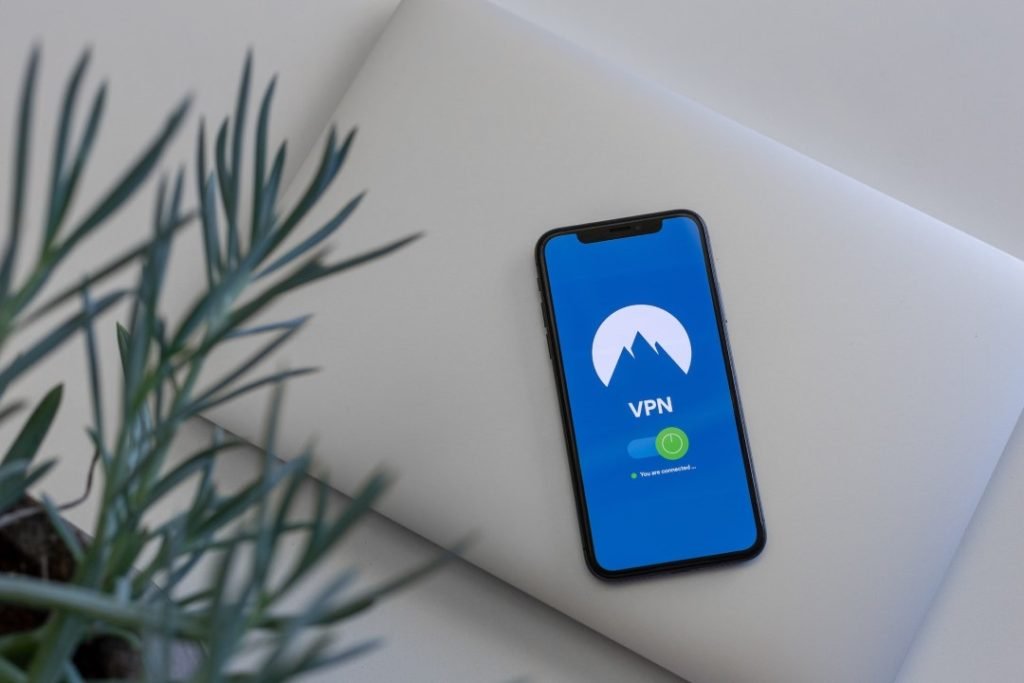
Conclusion:
Delayed notifications on Android can be frustrating, but by following these 13 practical solutions, you can resolve the issue effectively. Whether it’s adjusting settings like Adaptive Battery and Do Not Disturb, clearing app caches, or disabling power-saving modes, these methods ensure that your notifications come through promptly. If none of these work, using third-party apps or resetting app preferences can provide additional help. By troubleshooting your device’s settings and keeping apps running efficiently in the background, you can restore smooth, timely notifications, keeping you connected and informed without interruptions.
