Live Photos are a fun feature on iPhones, capturing a few seconds of movement and sound alongside still photos. However, not everyone prefers to keep these dynamic images. Whether you want to save space, reduce animation, or simply enjoy a still image, converting Live Photos to regular photos on your iPhone is quick and easy. In this guide, we’ll walk you through multiple methods to convert Live Photos to stills on your iPhone.
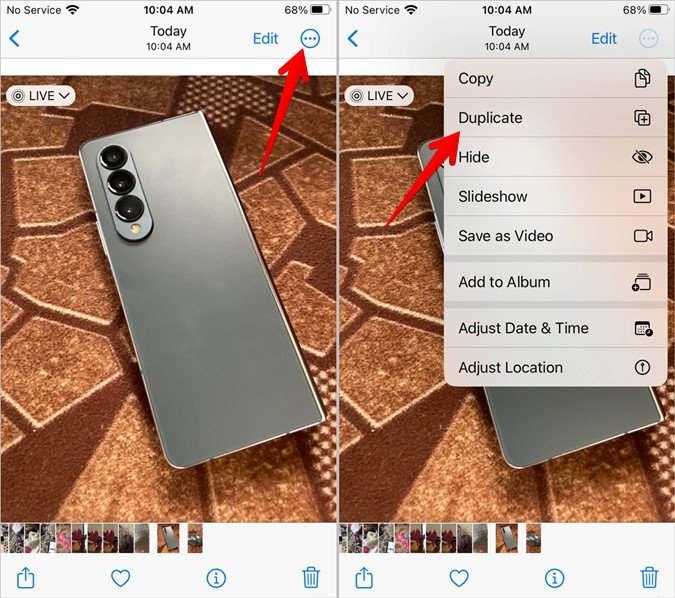
1. By Duplicating Picture
One of the easiest methods to convert a Live Photo to a still image is by duplicating it. This method works well for individual photos and provides a quick solution without needing to use third-party apps.
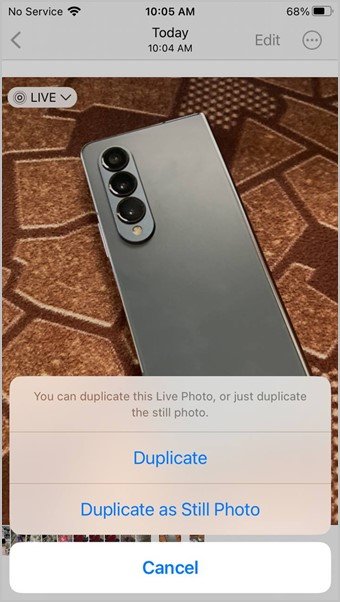
Steps:
- Open the Apple Photos app on your iPhone.
- Select the Live Photo you want to convert.
- Tap the three-dot icon (or Share icon) at the top and choose Duplicate.
- Then, select Duplicate as Still Photo.
Now, your Live Photo will be saved as a still image. This is a straightforward method to keep the original photo and its still version.
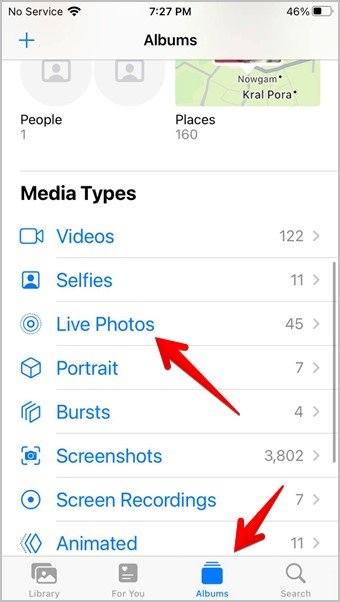
Bulk Conversion:
To convert multiple Live Photos to stills:
- Go to the Albums tab in the Photos app.
- Select Live Photos.
- Tap Select and choose the photos you want to convert.
- Tap the three-dot icon at the bottom and choose Duplicate.
- Select Duplicate as Still Photos to convert all selected photos.
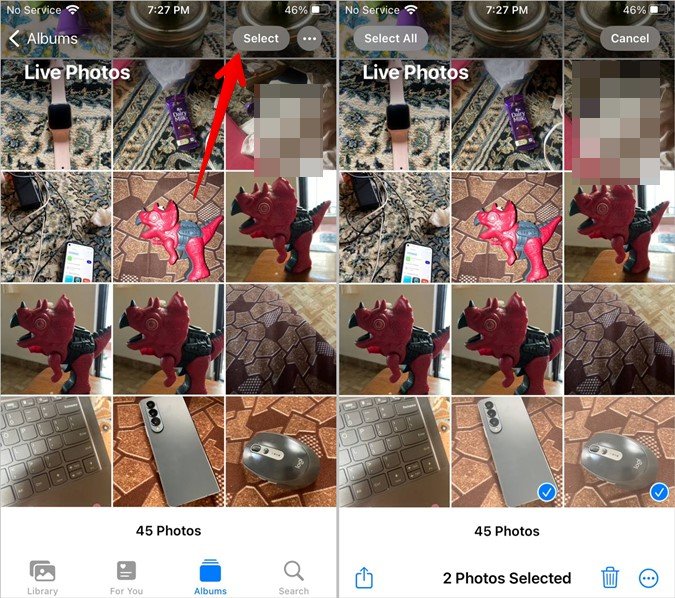
2. Using the Files App
If you have trouble duplicating Live Photos or want to convert many of them at once, the Files app is another method. Here’s how to do it:
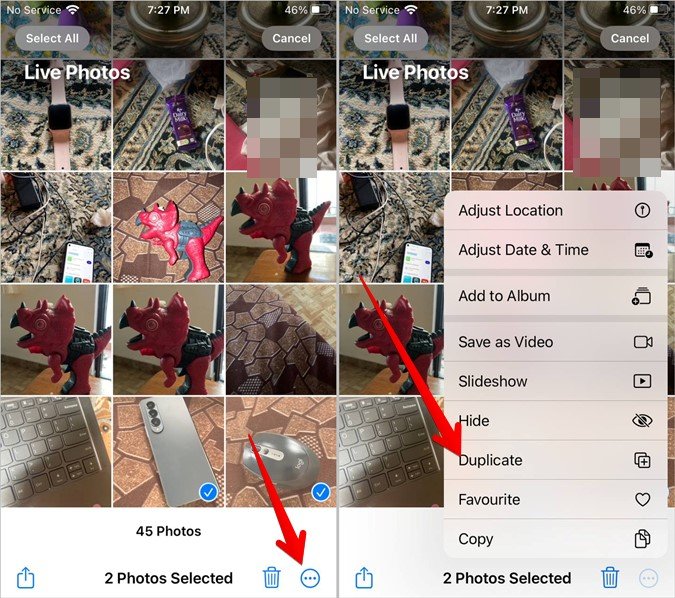
Steps:
- In the Photos app, go to Albums > Live Photos.
- Tap Select, then choose the Live Photos you want to convert.
- Tap the Share icon and choose Save to Files.
- Choose a location in the Files app and tap Save.
- Open the Files app, find your saved Live Photos, and tap the three-dot icon.
- Tap Select, select the images, and tap the Share icon.
- Choose Save Images to save them as still images in your Photos app.
This method ensures that your Live Photos are converted to still photos without losing quality.
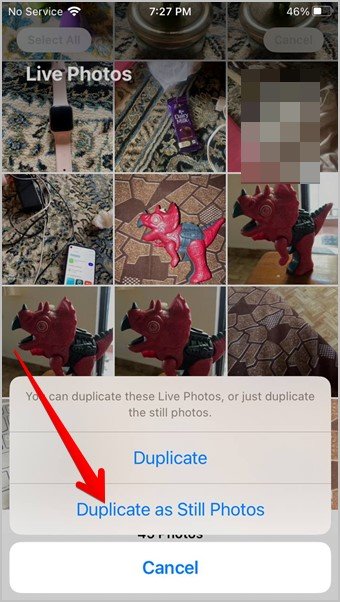
3. By Turning Off Live Photo Feature Temporarily
Another method to temporarily convert a Live Photo to a still image is to disable the Live Photo feature.
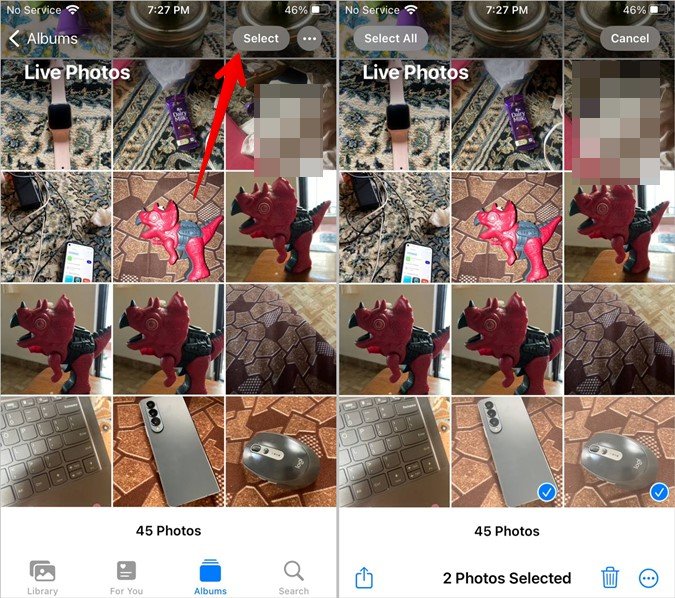
Steps:
- Open the Live Photo in the Photos app.
- Tap on the Live icon (circles) at the top and choose Off.
The photo will now be a still image, but you can turn the Live effect back on later if needed.
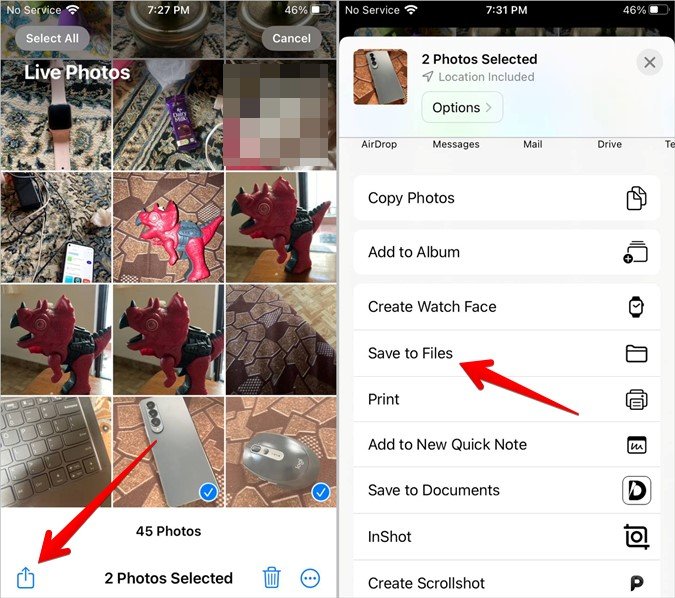
4. By Editing the Picture
You can edit a Live Photo to select a specific frame and turn it into a still photo.
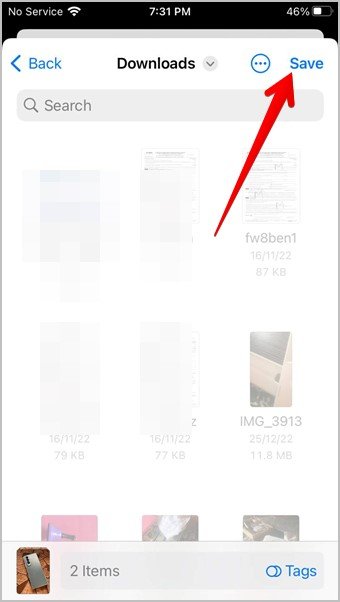
Steps:
- Open the Live Photo in the Photos app.
- Tap Edit at the top right.
- Tap the Live icon at the bottom and select the frame you want as a still.
- Tap Make Key Photo to save the selected frame as the main still.
- Tap Done to save the photo as a still image.
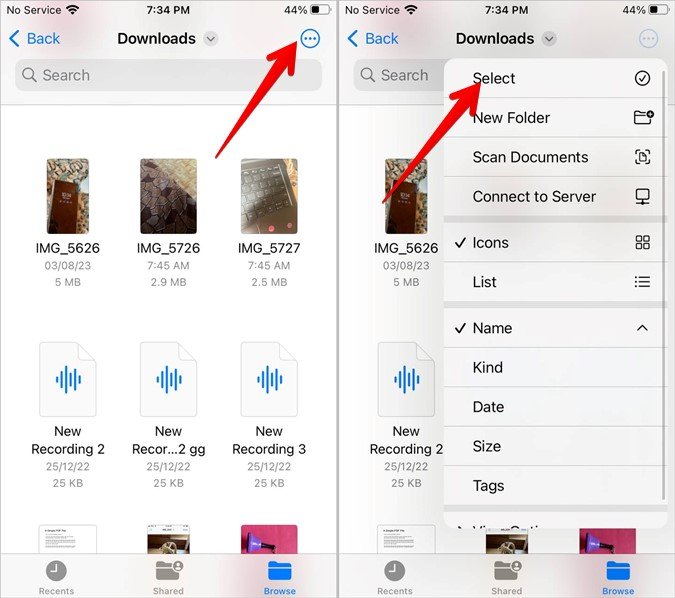
5. By Sharing in Non-Apple Apps
If you send a Live Photo to a third-party app like WhatsApp or Instagram, it will automatically convert to a regular still image. This is a quick and easy way to convert Live Photos to still images without doing any extra work.

6. Take a Screenshot
As a last resort, you can take a screenshot of the Live Photo, which will save a regular still image. However, this method may not preserve the full quality of the original photo.
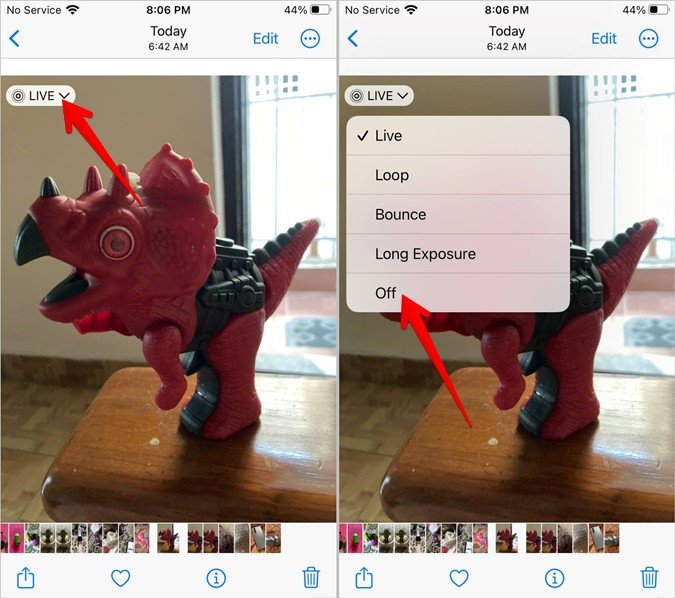
Steps:
- Open the Live Photo.
- Take a screenshot by pressing the Volume Up and Side button simultaneously.
- The screenshot will be saved as a still image in the Photos app.

Frequently Asked Questions (FAQs)
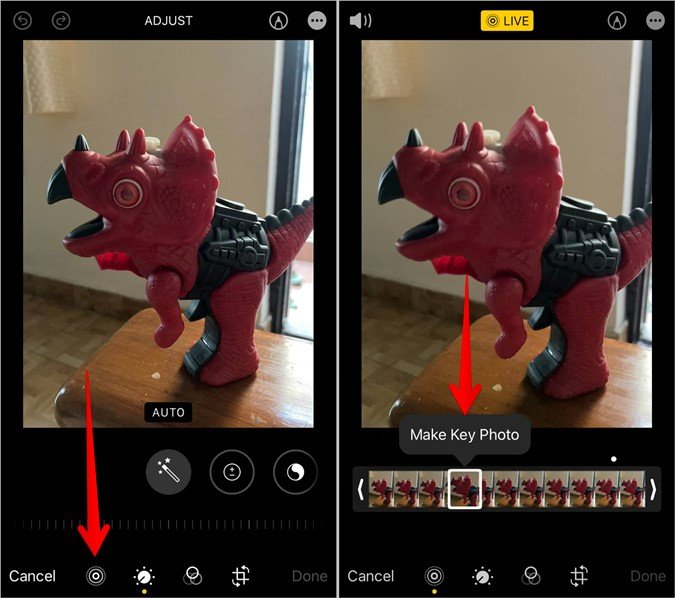
1. How to turn off the Live Photo feature while taking photos?
To disable Live Photos in the Camera app, open the app and tap the Live Photo icon (concentric circles) to turn it off. You will see a bar across the icon, indicating that Live Photos is off.
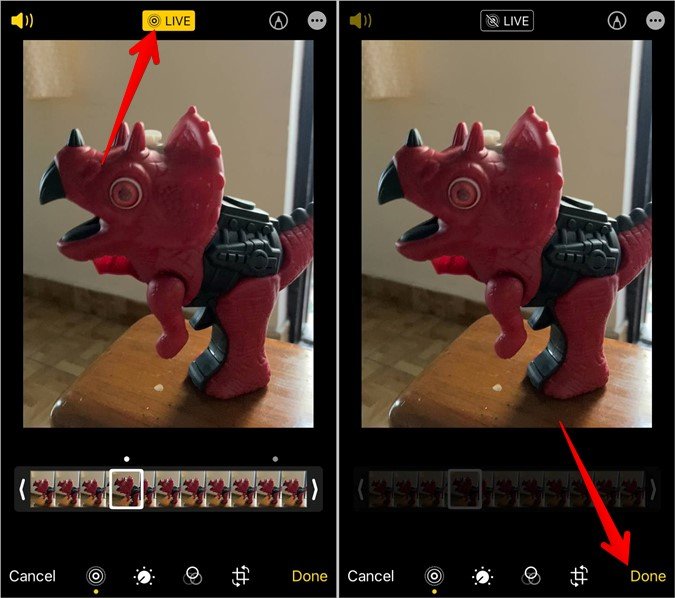
2. How to permanently turn off Live Photos on iPhone?
To permanently turn off Live Photos, go to Settings > Camera > Preserve Settings, then enable the toggle for Live Photo. This ensures Live Photos stay off, even after restarting the Camera app.
3. How to save a Live Photo as a video on iPhone?
Open the Live Photo in the Photos app, tap the Share icon (three dots), and select Save as Video to convert the Live Photo to a video.
4. Are there any third-party online tools to convert Live Photos to regular photos?
Yes, you can use online tools like cloudconvert.com or aconvert.com to convert Live Photos to regular photos.
5. Does converting Live Photo to still photo free up storage on iPhone?
Converting Live Photos to still images doesn’t save much storage, as the still images retain the same size as the original Live Photos. To free up storage, you may want to consider deleting unused photos or videos.
Conclusion
There are multiple ways to convert Live Photos to still images on your iPhone, whether you prefer doing it manually through the Photos app or by using the Files app. You can even bulk convert Live Photos, making it easy to streamline your photo library. Whether you’re looking to free up space or just prefer still photos, these methods provide a range of options to suit your needs.
