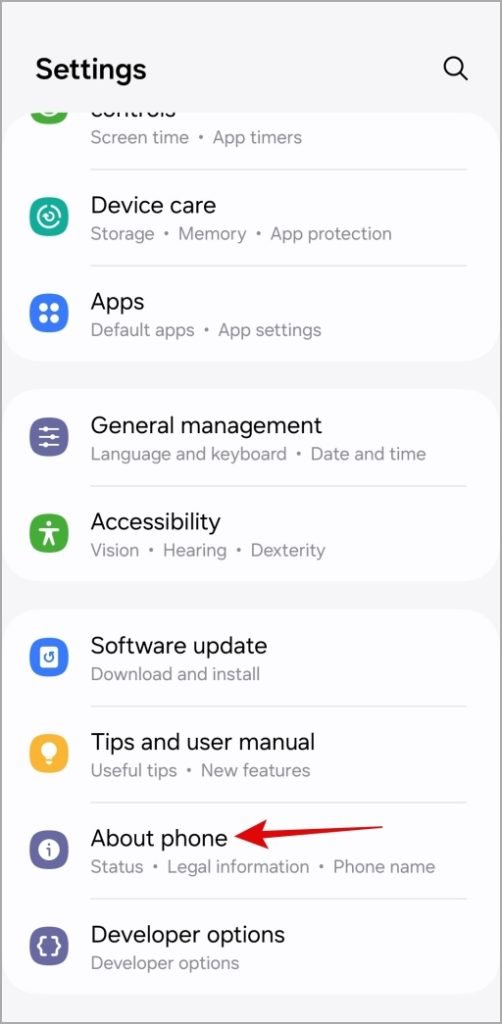Samsung Galaxy phones are known for their features and ease of use, but certain software quirks can be frustrating—one being the repeated appearance of the “USB connector connected” and “USB connector disconnected” notifications. While occasional USB connection notifications can be helpful, alerting you to an attached device or charging status, constant pop-ups are disruptive and can drain your phone’s battery. This issue may arise for various reasons, from hardware issues with the USB port to temporary software glitches or incorrect settings.
In this article, we’ll explore all the possible solutions to stop these USB notifications from appearing randomly on your Galaxy phone, helping you get back to a smooth experience.

Table of Contents
- Clean the Charging Port and Check the USB Cable for Damage
- Clear USB Cache and Data
- Enable USB Debugging and Modify the Default USB Configuration
- Turn On Your Phone With the Charger Plugged In
- Force Stop Android System
- Inspect the Charging Port for Water Damage
- Reset Your Phone
- FAQs: Common Questions and Troubleshooting
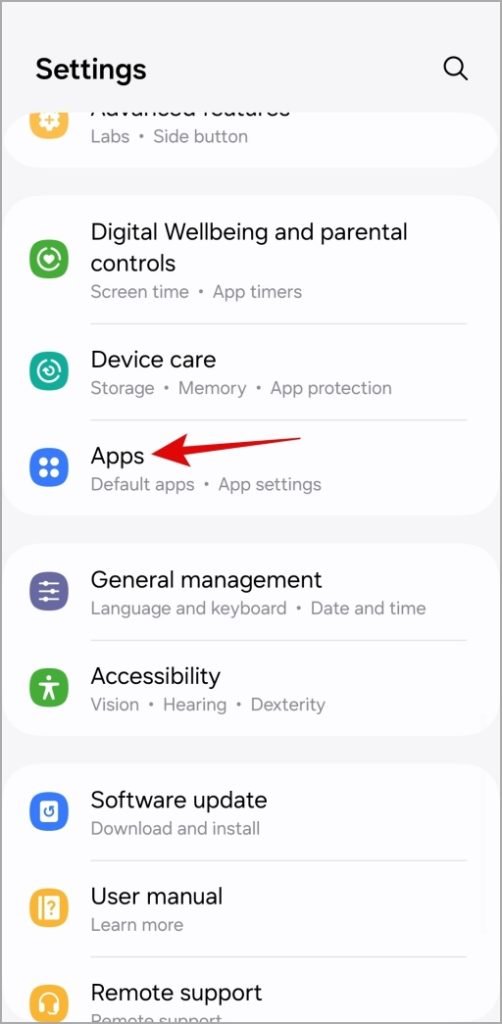
1. Clean the Charging Port and Check the USB Cable for Damage
A common reason for repeated USB connection notifications on Samsung Galaxy phones is dust or debris in the charging port, which can disrupt the connection. Start by gently cleaning the port with a microfiber cloth or a soft brush to remove any particles that could interfere.
If the notifications appear only while charging, consider trying a different USB cable or charging adapter to rule out a damaged accessory as the culprit. Damaged or frayed cables can cause intermittent connections, triggering notifications.

2. Clear USB Cache and Data
Temporary data and cache files associated with USB connections may accumulate over time, potentially causing errors. Clearing this data can help fix the issue.
- Open the Settings app on your Samsung Galaxy phone and navigate to Apps.
- Tap the Filter and sort icon, enable the Show system apps toggle, and tap OK.
- Scroll down and select USBSettings.
- Go to Storage and tap Clear cache, then Clear data.
This process resets the USB configuration and can resolve persistent notification issues.
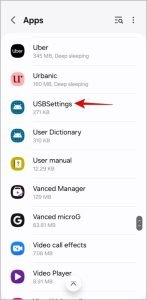
3. Enable USB Debugging and Modify the Default USB Configuration
In some cases, your Samsung phone might misinterpret a charging connection as a data or file transfer, leading to repeated USB notifications. Enabling USB debugging and modifying the default USB configuration can prevent this.
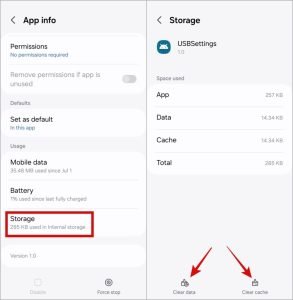
- Open Settings and scroll down to About phone.
- Tap Software information and then tap Build number seven times to activate Developer options.
- Go back to Settings and select Developer options. Enable USB debugging.
- Scroll to Default USB configuration and select Charging phone only.
This change limits the phone’s interpretation of a connection as charging-only unless manually adjusted.
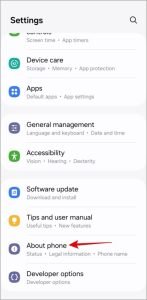
4. Turn On Your Phone With the Charger Plugged In
A quick fix is to power down your phone, plug in the charger, and then turn your phone back on. Sometimes, starting the phone while it’s charging can stabilize the connection, preventing the USB alerts from appearing repeatedly.

5. Force Stop Android System
The Android System app manages essential features, and occasional glitches may lead to repeated notifications. You can force stop this app to refresh its operations.
- Go to Settings > Apps.
- Tap the Filter and sort icon and enable Show system apps.
- Select Android System from the list.
- Tap Force stop and confirm.
Afterward, monitor the notifications to see if this resolves the problem.
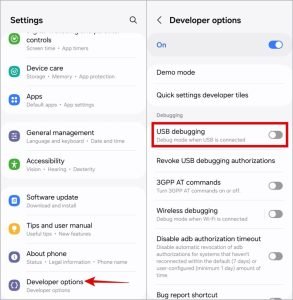
6. Inspect the Charging Port for Water Damage
Moisture in the USB port can trigger USB notifications as the phone attempts to detect a connection. If you’ve recently exposed your phone to water or high humidity, carefully inspect the port for moisture.
Use a dry microfiber cloth to remove any visible moisture, then power down your phone to let it dry completely before restarting.
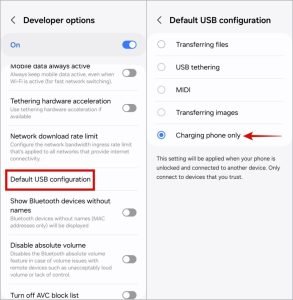
7. Reset Your Phone
If none of the above methods work, consider resetting your Samsung Galaxy phone’s settings to default values. This won’t delete your data but will reset configurations that may be causing the issue.
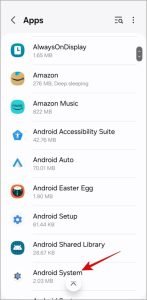
- Go to Settings > General management.
- Tap Reset and select Reset all settings.
- Confirm by entering your PIN or password.
This action restores factory default settings for the software, potentially resolving any lingering notification issues.

Conclusion: USB Alerts, Be Gone
Persistent “USB connector connected” and “USB connector disconnected” notifications can interfere with your daily use, but they’re usually fixable with these methods. From cleaning the charging port to adjusting USB settings, these steps can help ensure that your Samsung Galaxy phone remains free of unnecessary alerts.
With these solutions, you should be able to restore normalcy and enjoy your Galaxy device without unwanted interruptions.

Frequently Asked Questions (FAQs)
1. Why does my Galaxy phone keep saying “USB connector connected”?
This notification may appear due to dust in the charging port, a faulty cable, software glitches, or incorrect USB settings.
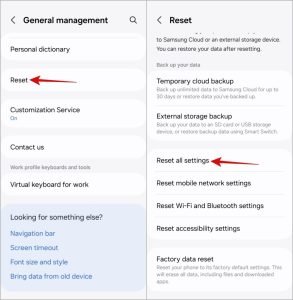
2. How can I stop USB notifications on my Samsung phone?
Try clearing USB cache and data, enabling USB debugging, adjusting the default USB configuration, or performing a factory reset.
3. Can a damaged USB cable cause these notifications?
Yes, a damaged or incompatible USB cable may trigger intermittent connection notifications. Try using a certified cable.
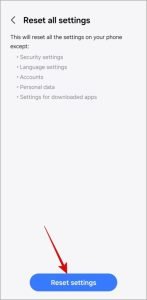
4. Will resetting my phone erase my data?
No, choosing Reset all settings only restores default configurations without affecting personal data, apps, or media files.
5. What should I do if my phone’s charging port has water damage?
Power off your device, gently dry the port with a microfiber cloth, and let the phone air dry completely before turning it back on.