Are you struggling to find the Cast option in Google Chrome? This issue can be frustrating, especially if you rely on Chrome to stream videos, share presentations, or enjoy multimedia on larger screens. The Cast feature enables users to project content onto supported devices like Chromecast, but when it’s missing, troubleshooting becomes essential. There are several potential causes for this problem, ranging from network issues to problematic extensions. Below, we’ll explore various solutions that should help you get the Cast option back and working as it should.
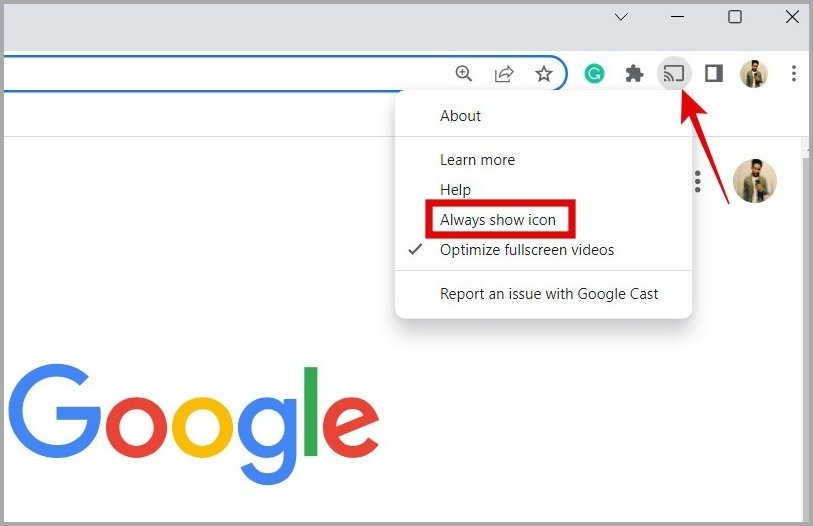
Table of Contents:
- Connect PC to Same Wi-Fi Network as Chromecast
- Add Cast Option to Toolbar
- Update Google Chrome
- Disable Extensions
- Turn Off VPN
- Reset Google Chrome
1. Connect PC to Same Wi-Fi Network as Chromecast
If your computer isn’t connected to the same Wi-Fi network as your Chromecast device, Google Chrome might not show the Cast option or recognize your devices. To resolve this, make sure both your PC and Chromecast are on the same network. This simple step can restore the missing Cast functionality.
2. Add Cast Option to Toolbar
Is the Cast option missing from the toolbar? If so, you can access it through the kebab menu (three dots) in the upper right corner. Alternatively, pin the Cast option to Chrome’s toolbar for easy access. Here’s how:
- Click on the three-dot menu.
- Select Cast.
- Right-click on the Cast icon once it appears and select Always show icon.

3. Update Google Chrome
Outdated software can cause unexpected issues, including missing features like casting. Ensure your Google Chrome is up to date by:
- Clicking the kebab menu (three vertical dots).
- Selecting Help > About Google Chrome.
- Chrome will automatically check for updates and install them.
Once updated, restart Chrome to see if the Cast option reappears.
4. Disable Extensions
Extensions can sometimes interfere with Chrome’s functionality, including casting. To troubleshoot:
- Type
chrome://extensionsin the URL bar. - Disable extensions one by one by toggling them off.
- Restart Chrome after each one to check if the Cast option is restored. If disabling an extension resolves the issue, consider removing the problematic extension.
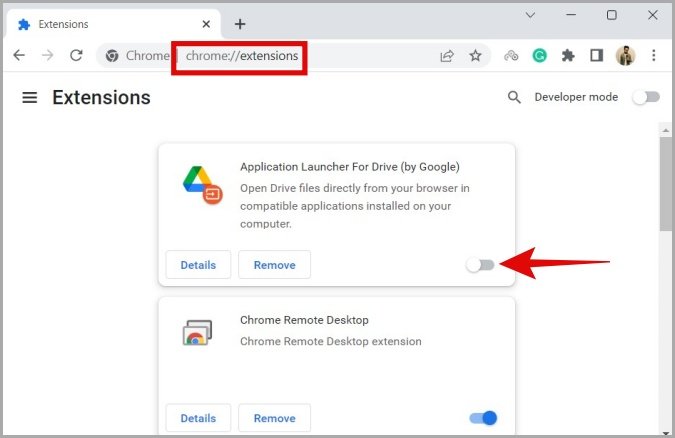
5. Turn Off VPN
A VPN (Virtual Private Network) might block Chromecast from connecting properly. Try temporarily disabling your VPN to see if that resolves the issue.

6. Reset Google Chrome
If none of the above solutions work, resetting Google Chrome to its default settings might be your last resort. This will remove all custom settings, bookmarks, shortcuts, and extensions, so be sure to back up anything important. To reset:
- Type
chrome://settings/resetin the address bar. - Select Restore settings to their original defaults and confirm.
Once reset, check if the Cast option is visible again.
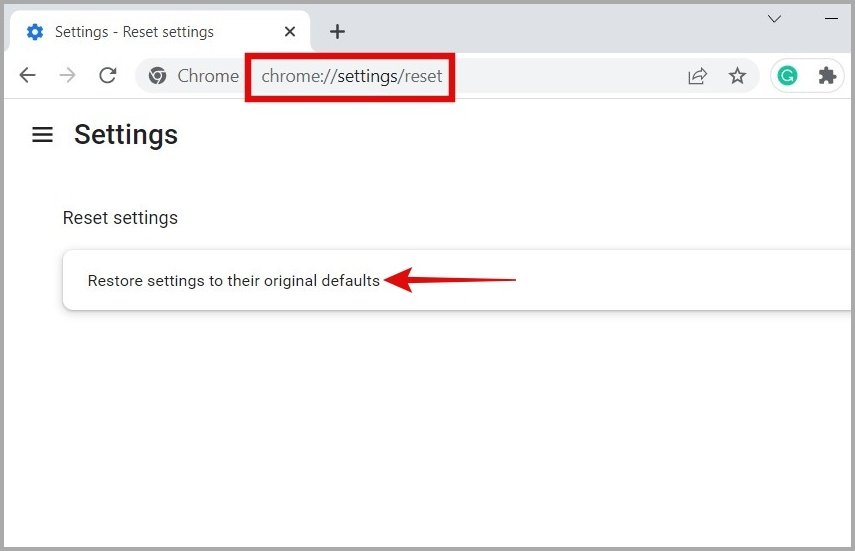
Frequently Asked Questions(FAQs)
- Is screen casting the same as screen mirroring?
No, screen casting streams content from a supported application, while screen mirroring duplicates your entire device screen. - How do I cast locally stored music and videos from my computer?
Press Ctrl + O to open the file you want to cast, then click the Cast icon on Chrome’s toolbar and select your casting device.

- Why isn’t the Cast option showing up in Chrome?
The issue could be caused by network problems, outdated Chrome version, browser extensions, or VPN interference. - Can I cast from my mobile device using Chrome?
Yes, as long as both your mobile device and the casting device are connected to the same Wi-Fi network. - What devices are compatible with Google Chrome’s Cast feature?
Devices like Chromecast, smart TVs, and other supported devices that allow casting are compatible.
Conclusion
When the Cast option is missing from Google Chrome, it can be due to a variety of issues, including network misconfigurations, outdated software, or conflicting extensions. By following the solutions outlined above, you can troubleshoot and restore the Cast feature. Whether it’s ensuring your devices are on the same Wi-Fi network, updating Chrome, or resetting the browser, these steps should help get you back to streaming seamlessly on your larger screen. If you continue to experience issues, it may be worth checking if your Chromecast or other devices require an update or reset.
